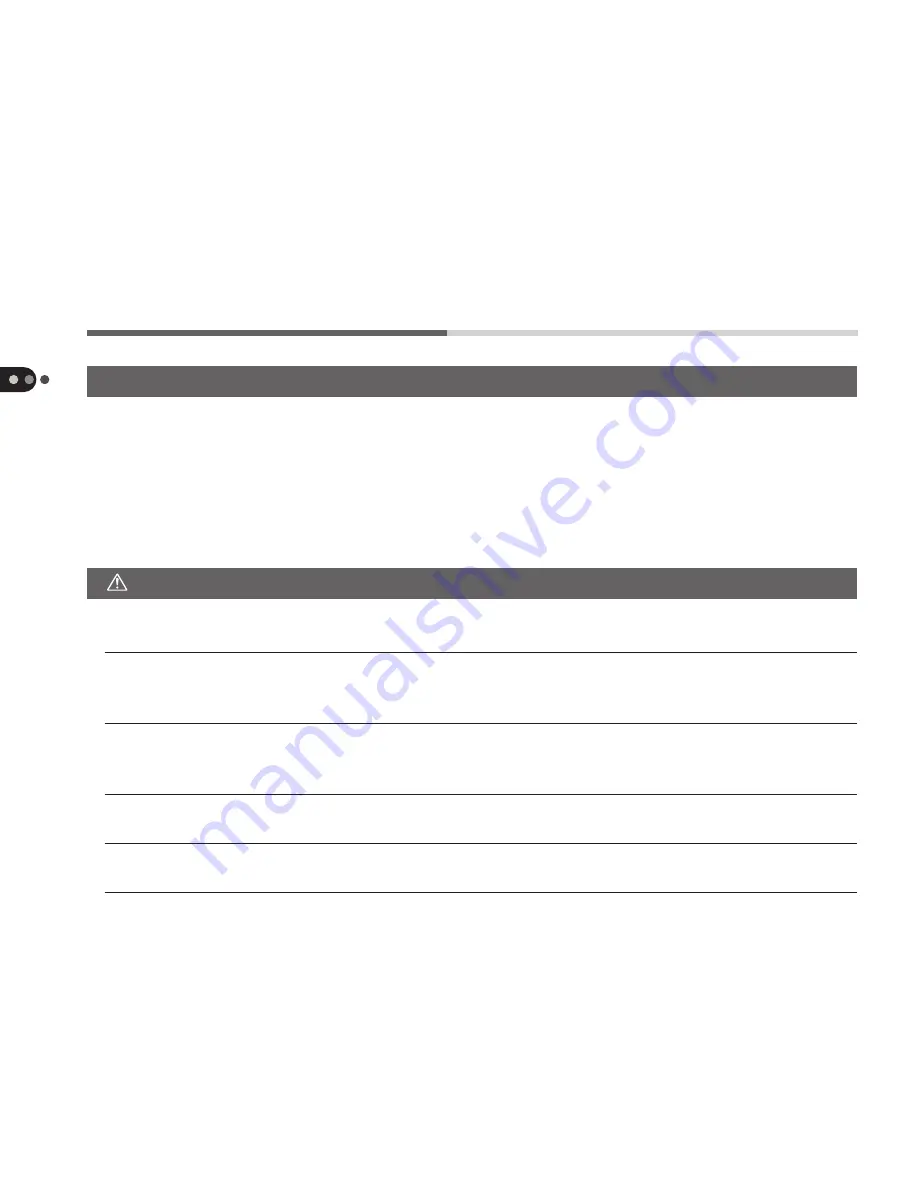
8
Read This First
Safety Precautions
• Before using the camera, please ensure that you have read and understood the safety
precautions described below. Always ensure that the camera is operated correctly.
• The safety precautions noted on the following pages are intended to instruct you in the safe
and correct operation of the camera and its accessories to prevent injuries or damage to
yourself, other persons and equipment.
• In the next few pages, the term “equipment” refers primarily to the camera and its power
supply accessories.
Warnings
• Do not aim the camera directly into the sun or at other intense light sources that could injure
your eyesight.
• Do not trigger the optional flash in close proximity to human or animal eyes. Exposure to the
intense light produced by the flash may injure eyesight. In particular, remain at least one meter
(39 inches) away from infants when using the flash.
• Store this equipment out of the reach of children and infants. Accidental damage to the
camera or batteries by a child could result in serious injury. In addition, placement of the strap
around the child’s neck could result in suffocation.
• Be particularly careful to keep the button batteries (CR 2025 lithium) used in the camera out of
the reach of children. Seek medical assistance immediately if a child swallows a battery.
• Do not use substances containing alcohol, benzene or thinners or other flammable substances
on the equipment. The use of these substances may lead to fire or electrical shock.











































