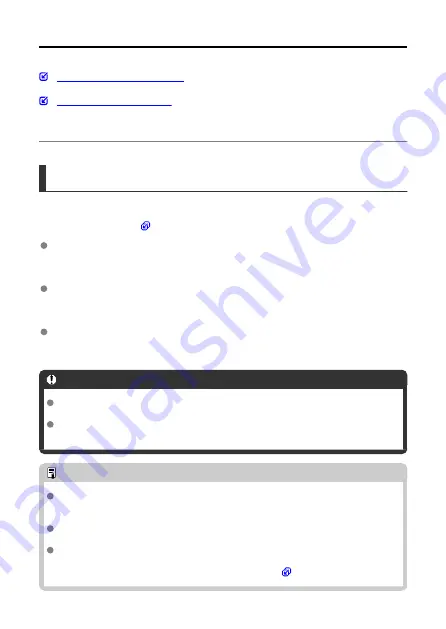
Using as a Webcam
Checking Access Point Settings
This section describes how to use the camera as a webcam by connecting the camera with
a computer via a wireless LAN access point.
Checking Access Point Settings
The Wi-Fi base unit (such as a Wi-Fi router) to be used an access point should be compliant
with the Wi-Fi standards (
) shown in the specifications.
Network name (SSID/ ESSID)
The available access points are SSID or ESSID. These are also referred to as the
“Access Point Name” or “Network Name”.
Network authentication/data encryption (encryption scheme/encryption mode)
This scheme encrypts data during wireless communication. Check whether “WPA2-PSK
(AES)”, “WPA2-PSK (TKIP)”, or “None” exist.
Passwords (encryption key/network key)
These keys are used to encrypt data during wireless communication. These are also
referred to as “encryption keys” or “network keys”.
Caution
When specifying settings in a network with a system administrator, ask the network
administrator for network settings.
This information is extremely critical for security. Take care when handling such
information.
Note
Routers are devices used to construct networks (LAN) by connecting multiple
computers, etc. Also, routers with built-in Wi-Fi functions are known as “Wi-Fi
routers”.
In this manual, all Wi-Fi base units such as Wi-Fi routers are referred to as “access
points”.
If filtering MAC addresses with the access point you will join, add the camera's
MAC address to the access point. You can check the camera's MAC address by
referring to [
MAC address
] under [
Network Settings
117
Summary of Contents for PowerShot PICK
Page 26: ...3 Close the cover 26 ...
Page 35: ...Turning Off Wi Fi and Closing the App 1 Tap Settings 2 Tap Basic Camera Set 35 ...
Page 36: ...3 Tap Wi Fi off close app To stop shooting turn off the camera 36 ...
Page 46: ...Turn off voice commands as follows 1 Tap Basic Camera Set 46 ...
Page 47: ...2 Turn off Voice command 47 ...
Page 73: ...Highlights Screen iOS Only Highlights are created from this screen 73 ...
Page 75: ...Auto shooting settings Specify details for shooting automatically 75 ...
Page 81: ...2 Tap 81 ...
Page 84: ...2 Tap 84 ...
Page 85: ...3 Tap Delete 4 Tap Yes 85 ...
Page 87: ...2 Tap 87 ...
Page 88: ...3 Tap Merge 88 ...
Page 89: ...4 Tap a person to merge Selected people are identified by a check mark 5 Tap Merge 89 ...
Page 93: ...2 Tap Basic Camera Set 93 ...
Page 101: ...3 Tap Aspect ratio 4 Select an option 101 ...
Page 103: ...2 Tap Basic Camera Set 103 ...
Page 104: ...3 Tap Video recording quality 4 Select an option 104 ...
Page 115: ...Checking Network Settings 1 Access the settings screen 2 Tap Network Settings 115 ...
Page 119: ...3 Tap Webcam settings 119 ...
Page 128: ...Other Information 1 Access the settings screen 2 Tap Other Settings 128 ...
Page 145: ...4 Remove the body cover 5 Remove the battery 145 ...






























