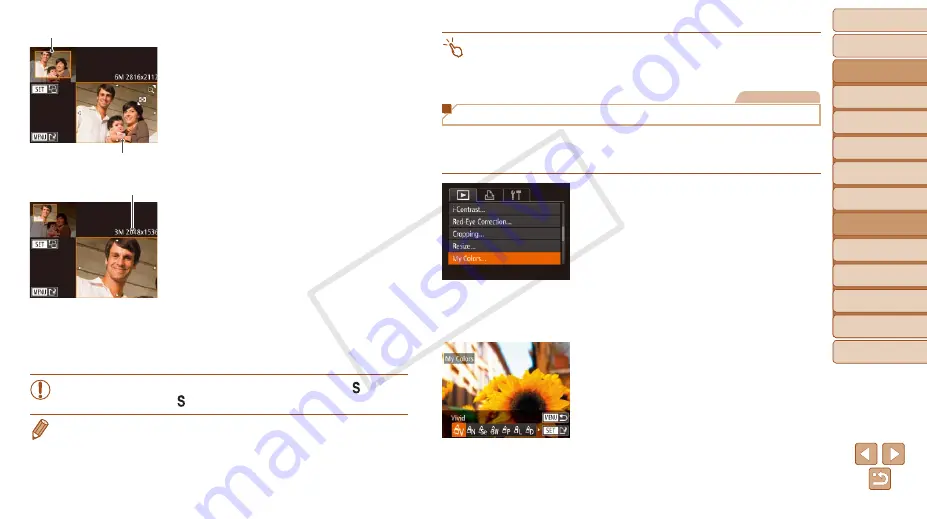
109
Before Use
Basic Guide
Advanced Guide
Camera Basics
Auto Mode
Other Shooting
Modes
P Mode
Playback Mode
Wi-Fi Functions
Setting Menu
Accessories
Appendix
Index
Hybrid Auto /
Dual Capture Mode
3
Adjust the cropping area.
z
z
A frame is displayed around the portion of
the image to be cropped.
z
z
The original image is shown in the upper
left, and a preview of the image as
cropped is shown in the lower right.
z
z
To resize the frame, move the zoom
lever.
z
z
To move the frame, press the
<
o
><
p
><
q
><
r
> buttons.
z
z
To change the frame orientation, press
the <
m
> button.
z
z
Press the <
n
> button.
4
Save as a new image and
review.
z
z
Follow steps 4 – 5 in “Resizing Images”
(
).
•
Editing is not possible for images shot at a resolution of [
]
(
) or resized to [
] (
•
Images supported for cropping will have the same aspect ratio after cropping.
•
Cropped images will have a lower resolution than uncropped images.
•
If you crop still images shot using Face ID (
), only the names of the
people left in the cropped image will remain.
Resolution After Cropping
Preview of Image After
Cropping
Cropping Area
•
To move the frame, drag either image on the screen in step 3.
•
You can also resize frames by pinching in or out (
) on the screen in
step 3.
Still Images
Changing Image Color Tones (My Colors)
You can adjust image colors and then save the edited image as a separate
file. For details on each option, see “Changing Image Color Tones (My
1
Choose [My Colors].
z
z
Press the <
n
> button, and then
choose [My Colors] on the [
1
] tab
2
Choose an image.
z
z
Press the <
q
><
r
> buttons to choose an
image, and then press the <
m
> button.
3
Choose an option.
z
z
Press the <
q
><
r
> buttons to choose an
option, and then press the <
m
> button.
COP
Y






























