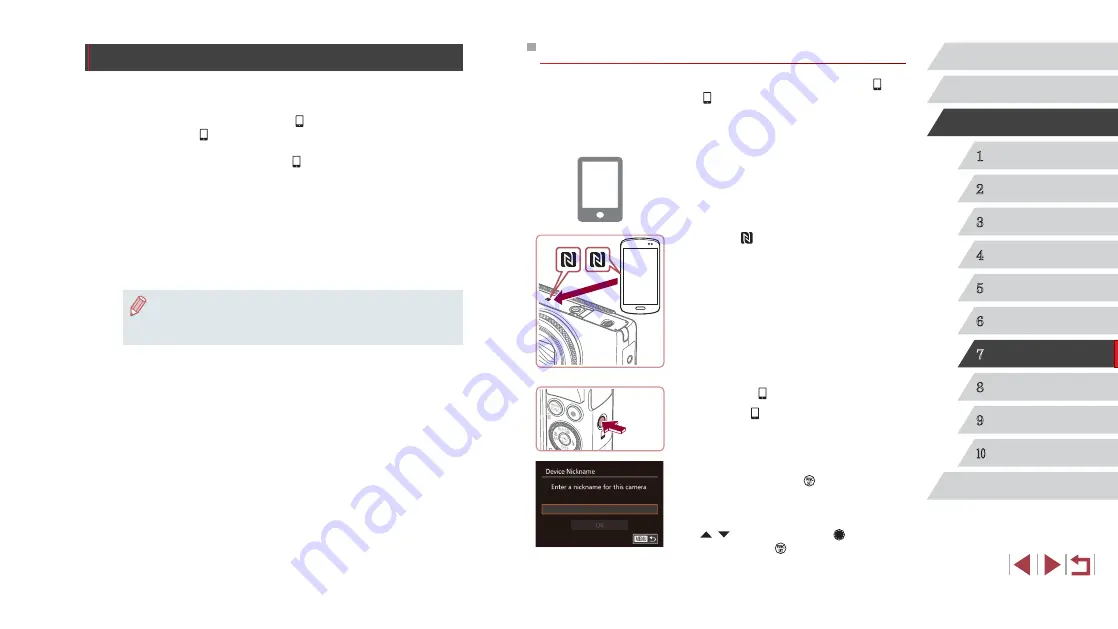
128
1
Camera Basics
2
Auto Mode /
Hybrid Auto Mode
3
Other Shooting Modes
4
P Mode
5
Tv, Av, M, and C Mode
6
Playback Mode
7
Wi-Fi Functions
8
Setting Menu
9
Accessories
10
Appendix
Index
Before Use
Basic Guide
Advanced Guide
Sending to a Smartphone Assigned to the Button
Once you have connected to a smartphone initially by pressing the [ ]
button, you can simply press the [ ] button after that to connect again for
viewing and saving camera images on connected devices.
These steps show how to use the camera as an access point, but you can
also use an existing access point (
1
Install CameraWindow.
z
For an NFC-compatible Android
smartphone (OS version 4.0 or later),
activating NFC and touching the
smartphone against the camera’s
N-Mark ( ) will start Google Play on the
smartphone. Once the CameraWindow
download page is displayed, download
and install the app.
z
For other Android smartphones, find
CameraWindow in Google Play and
download and install the app.
z
For an iPhone, iPad, or iPod touch, find
CameraWindow in the App Store and
download and install the app.
2
Press the [ ] button.
z
Press the [ ] button.
z
When the [Device Nickname] screen is
displayed, press the [ ] button. Use the
keyboard displayed to enter a nickname
screen, choose [OK] (either press the
[
][ ] buttons or turn the [ ] dial), and
then press the [ ] button.
Sending Images to a Smartphone
Connect the camera to a smartphone and send images in either of these
ways.
●
Connect to a device assigned to the [ ] button (
Simply press the [ ] button to connect the devices. This simplifies
importing images from a smartphone (
smartphone can be assigned to the [ ] button.
●
You can connect the camera to a smartphone as you would connect it
to a computer or other device. Multiple smartphones can be added.
Before connecting to the camera, you must install the free dedicated
CameraWindow app on the smartphone. For details on this application
(supported smartphones and included functions), refer to the Canon
website.
●
No matter how you connect the devices, you can also use the
smartphone to geotag (






























