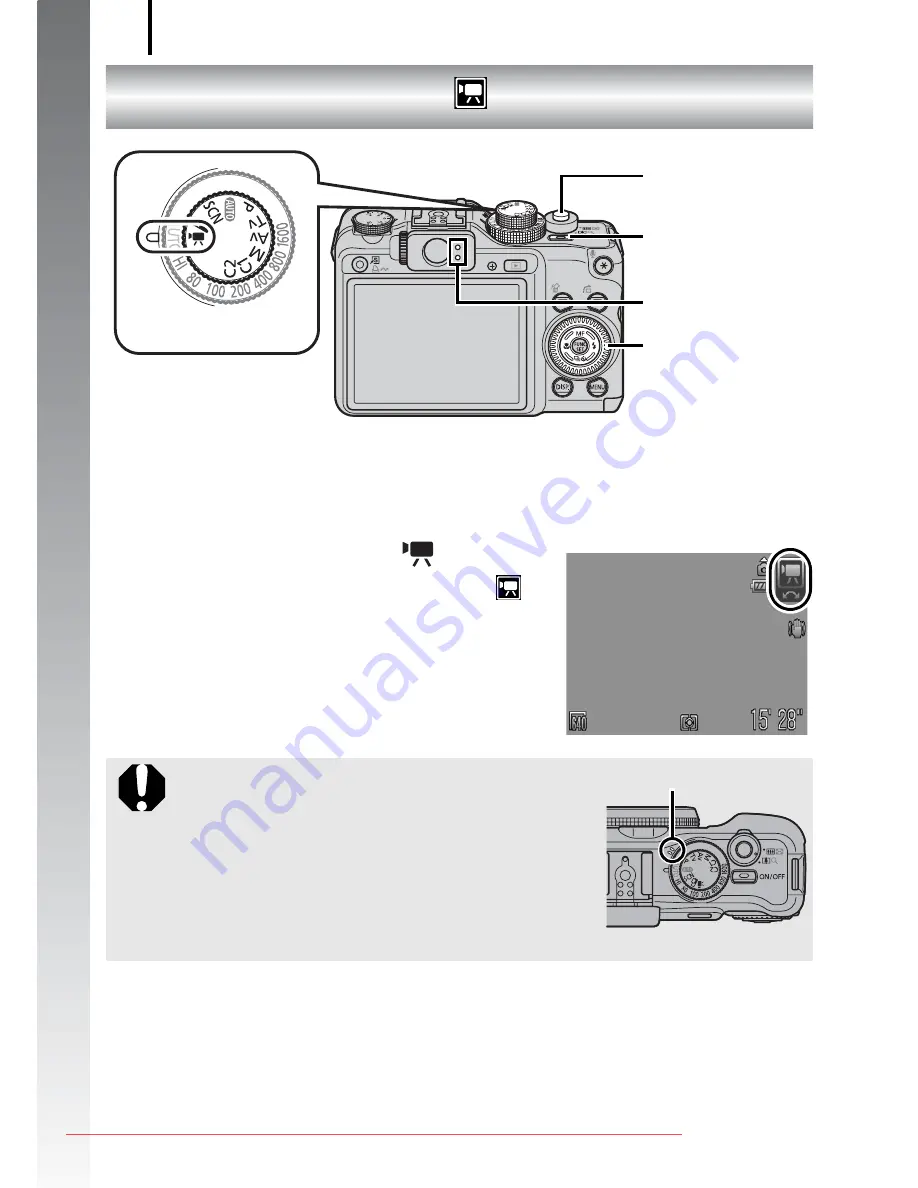
Shooting Movies
24
Ge
tting Started
Guide
Shooting Movies
1.
Press the power button.
2.
Select a shooting mode.
1. Set the mode dial to
(Movie).
2. Use the control dial to select
(Standard).
3.
Aim the camera at the subject.
z
Do not touch the microphone while
recording.
z
The sound that buttons and other
controls make when used will be
recorded in the movie.
( Standard Mode)
Shutter Button
Indicators
Mode Dial
Power Button
Control Dial
Microphone
Top view
Downloaded From camera-usermanual.com Canon Manuals






























