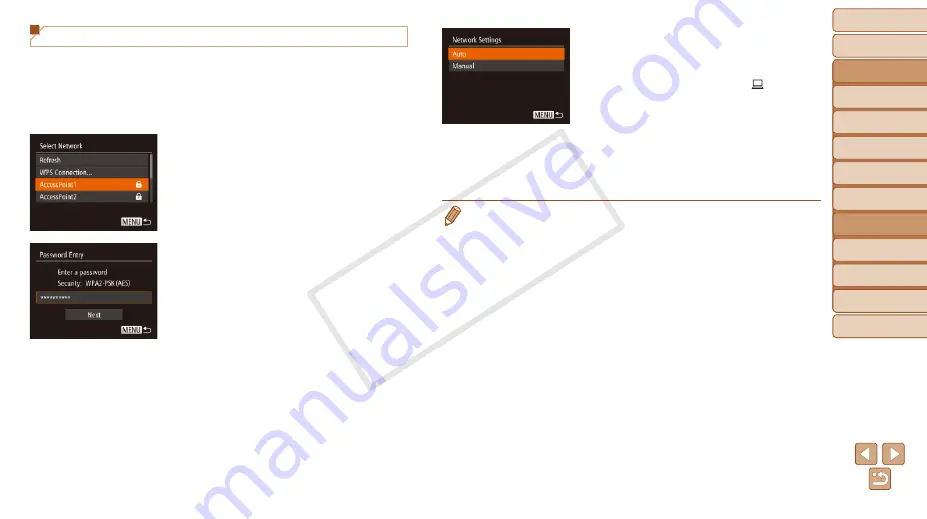
97
Before Use
Basic Guide
Advanced Guide
Camera Basics
Auto Mode / Hybrid
Auto Mode
Other Shooting
Modes
P Mode
Playback Mode
Wi-Fi Functions
Setting Menu
Accessories
Appendix
Index
Before Use
Basic Guide
Advanced Guide
Camera Basics
Auto Mode / Hybrid
Auto Mode
Other Shooting
Modes
P Mode
Playback Mode
Wi-Fi Functions
Setting Menu
Accessories
Appendix
Index
Connecting to Access Points in the List
1
View the listed access points.
z
z
View the listed networks (access
points) as described in steps 1 – 4 of
“Connecting to WPS-Compatible Access
Points” (
).
2
Choose an access point.
z
z
Press the <
o
><
p
> buttons to choose a
network (access point), and then press
the <
m
> button.
3
Enter the access point
password.
z
z
Press the <
m
> button to access the
keyboard, and then enter the password
(
).
z
z
Press the <
o
><
p
> buttons to choose
[Next], and then press the <
m
> button.
4
Choose [Auto].
z
z
Press the <
o
><
p
> buttons to choose
[Auto], and then press the <
m
> button.
z
z
If you selected [
{
], [
2
], or [
] as the
target device, see “Connecting to WPS-
Compatible Access Points”, starting with
step 9 (
).
z
z
If you selected a Web service as the
destination, see “Connecting to WPS-
Compatible Access Points”, starting with
step 12 (
•
To determine the access point password, check on the access point itself or
refer to the user manual.
•
Up to 16 access points will be displayed. If no access points are detected,
choose [Manual Settings] in step 2 to manually set an access point. Follow on-
screen instructions and enter an SSID, security settings, and a password.
•
When you use an access point that you have already connected to for
connecting to another device, [*] is displayed for the password in step 3. To
use the same password, press the <
o
><
p
> buttons to choose [Next], and
then press the <
m
> button.
COP
Y






























