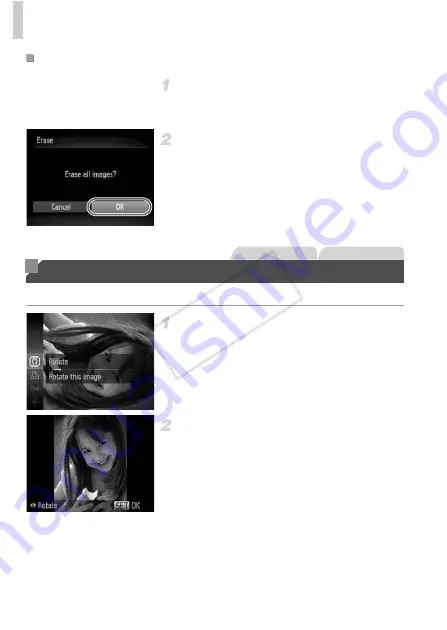
Rotating Images
140
Choose [Select All Images].
Following step 2 on p. 138, choose [Select All
Images] and press the
m
button.
Erase the images.
Press the
qr
buttons to choose [OK], and
then press the
m
button.
Change the orientation of images and save them as follows.
Choose
\
.
Press the
m
button, and then choose
\
in
the menu (p. 41).
Rotate the image.
Press the
q
or
r
button, depending on the
desired direction. Each time you press the
button, the image is rotated 90°. Press the
m
button to complete the setting.
Specifying All Images at Once
Rotating Images
Still Images
Movies
COP
Y
Summary of Contents for PowerShot D20
Page 36: ...36 COPY ...
Page 37: ...37 Camera Basics Basic camera operations and features 1 COPY ...
Page 44: ...44 COPY ...
Page 45: ...45 Using GPS Function Basic GPS operations and features 2 COPY ...
Page 53: ...53 Smart Auto Mode Convenient mode for easy shots with greater control over shooting 3 COPY ...
Page 98: ...98 COPY ...
Page 120: ...120 COPY ...
Page 153: ...153 Setting Menu Customize or adjust basic camera functions for greater convenience 7 COPY ...
Page 192: ...192 COPY ...
Page 193: ...193 Appendix Helpful information when using the camera 9 COPY ...






























