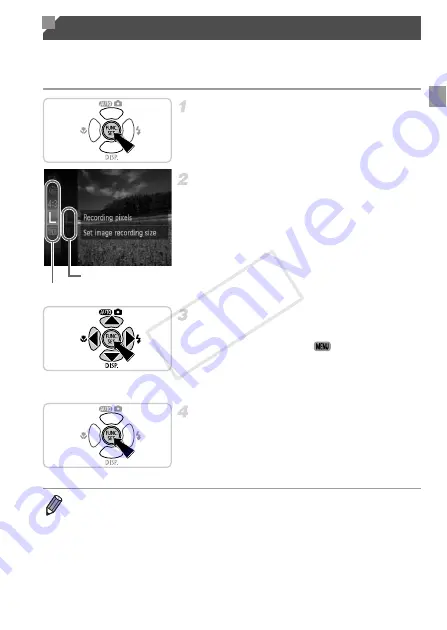
41
Configure commonly used functions through the FUNC. menu as follows.
Note that menu items and options vary depending on the shooting mode
(pp. 206 – 207) or playback mode (p. 211).
Access the FUNC. menu.
Press the
m
button.
Choose a menu item.
Press the
op
buttons to choose a menu
item, and then press the
m
or
r
button.
In some menu items, functions can be
specified simply by pressing the
m
or
r
button, or another screen is displayed for
configuring the function.
Choose an option.
Press the
op
buttons to choose an option.
Options labeled with a
icon can be
configured by pressing the
n
button.
To return to the menu items, press the
q
button.
Finish the setup process.
Press the
m
button.
X
The screen before you pressed the
m
button
in step 1 is displayed again, showing the
option you configured.
FUNC. Menu
Menu Items
Options
•
To undo any accidental setting changes, you can restore the camera’s default
settings (p. 162).
COP
Y
Summary of Contents for PowerShot D20
Page 36: ...36 COPY ...
Page 37: ...37 Camera Basics Basic camera operations and features 1 COPY ...
Page 44: ...44 COPY ...
Page 45: ...45 Using GPS Function Basic GPS operations and features 2 COPY ...
Page 53: ...53 Smart Auto Mode Convenient mode for easy shots with greater control over shooting 3 COPY ...
Page 98: ...98 COPY ...
Page 120: ...120 COPY ...
Page 153: ...153 Setting Menu Customize or adjust basic camera functions for greater convenience 7 COPY ...
Page 192: ...192 COPY ...
Page 193: ...193 Appendix Helpful information when using the camera 9 COPY ...






























