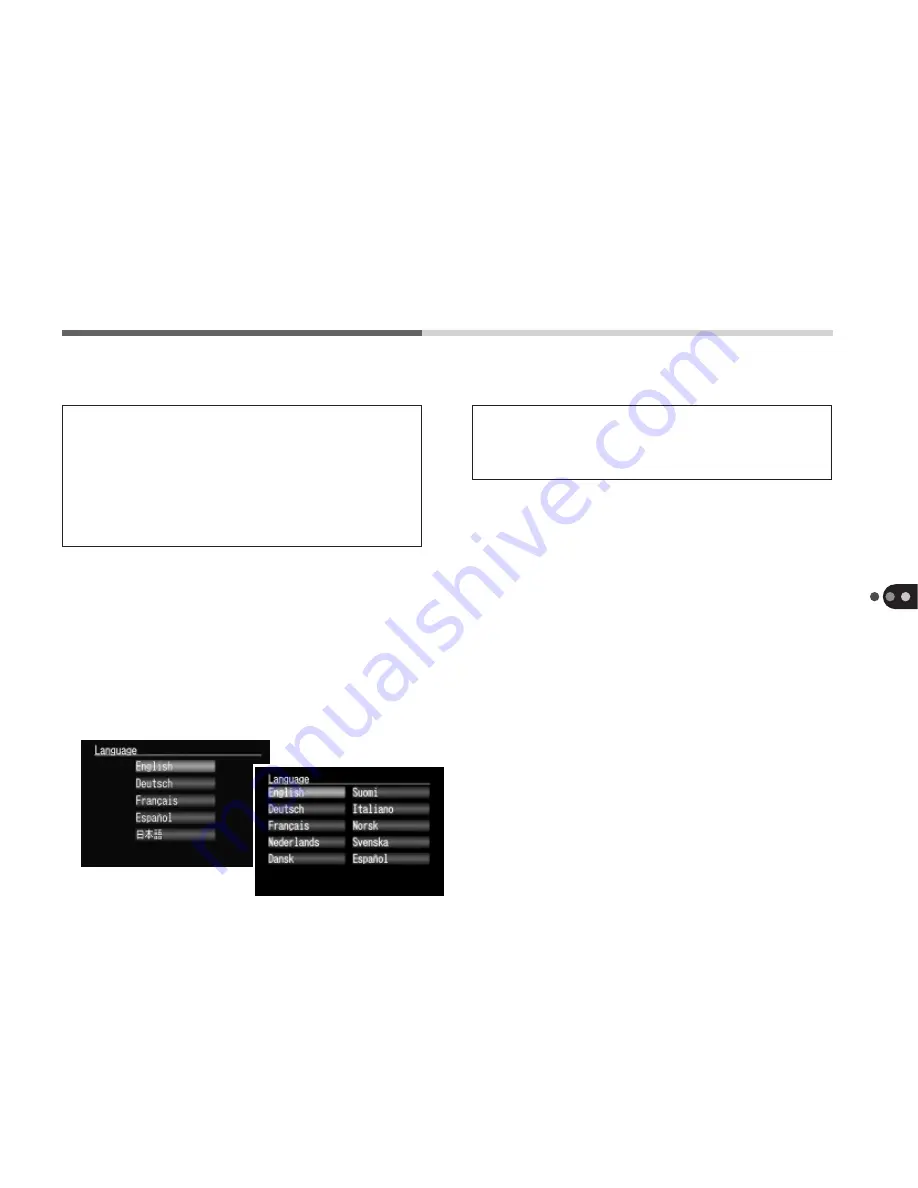
89
Menu Featur
es
Language
Use the Language option to change the
language in which messages on the LCD
panel are displayed.
The Language menu may appear differ-
ently on cameras in some regions.
• If you are having difficulty with a CF
card made by a manufacturer other
than Canon, reformatting it may solve
the problem. If it doesn’t, consult the
outlet from which you purchased the
card.
• Use the +/- buttons to move between
language selections and the SET button
to execute the selection.
Shortcut
Hold the SET button down in PLAY mode and
press the MACRO/JUMP button to display this
menu directly.
Summary of Contents for Powershot A50
Page 38: ......
Page 110: ...H IE 021 V1 0599Nixx 1999 CANON INC PRINTED IN JAPAN ...
















































