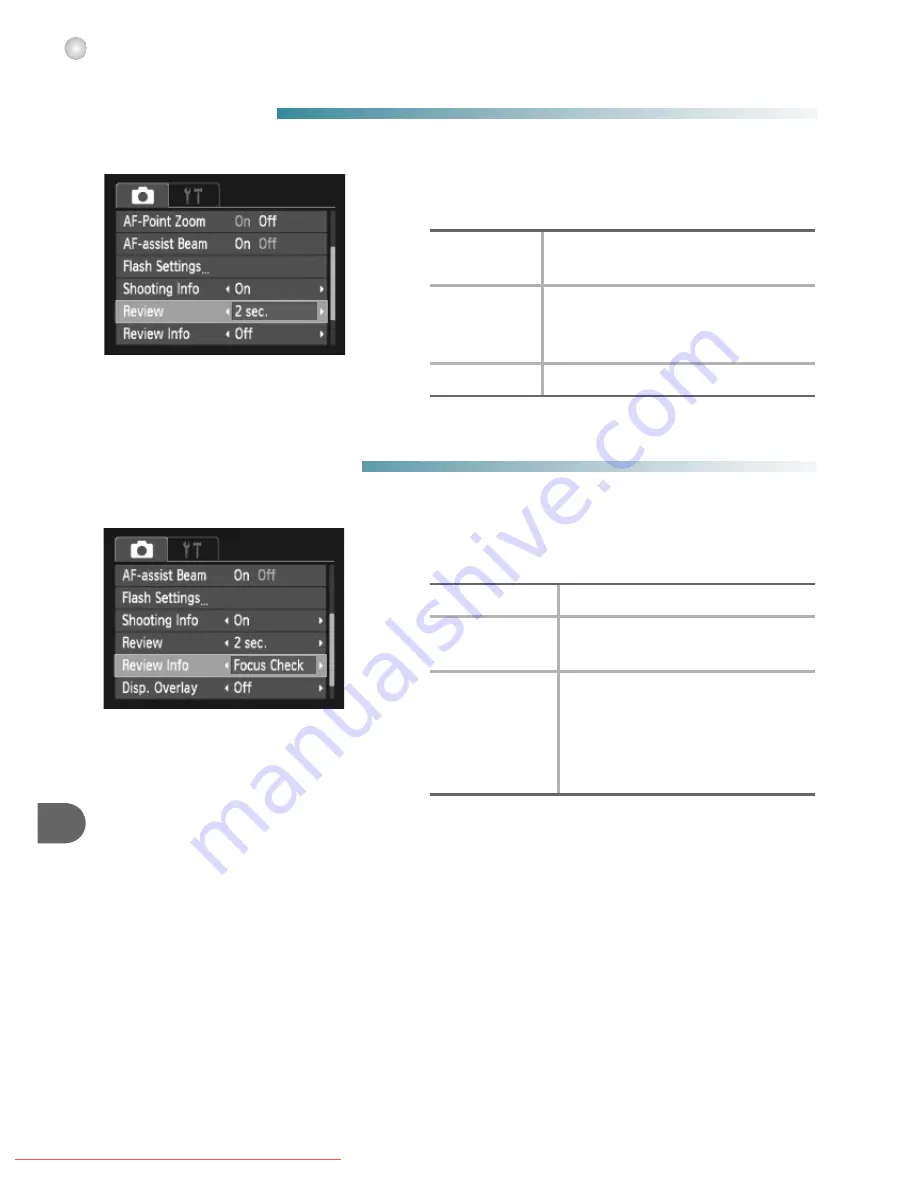
Changing Shooting Function Settings
106
●
Changing the Image Display Time Right After
Shooting
You can change the length of time the images display after shooting.
●
Choose [Review], then press the
qr
buttons to choose an option.
●
Changing the Way the Image Displays Right
After Shooting
You can change the way the image displays after shooting.
●
Choose [Review Info], then press the
qr
buttons to choose an option.
2 – 10 sec.
Displays images for the set
time.
Hold
The image displays until you
press the shutter button
halfway.
Off
No image displays.
Off
Displays the image only.
Detailed
Displays detailed information
(p. 42).
Focus Check
The area inside the AF frame
is magnified, allowing you to
check the focus. The
procedure is the same as in
“Checking the Focus” (p. 87).
Downloaded From camera-usermanual.com Canon Manuals
Summary of Contents for PowerShot A490
Page 1: ...Downloaded From camera usermanual com Canon Manuals ...
Page 2: ...Downloaded From camera usermanual com Canon Manuals ...
Page 3: ...Downloaded From camera usermanual com Canon Manuals ...
Page 4: ...Downloaded From camera usermanual com Canon Manuals ...
Page 5: ...Downloaded From camera usermanual com Canon Manuals ...
Page 6: ...Downloaded From camera usermanual com Canon Manuals ...
Page 7: ...Downloaded From camera usermanual com Canon Manuals ...
Page 8: ...Downloaded From camera usermanual com Canon Manuals ...
Page 9: ...Downloaded From camera usermanual com Canon Manuals ...
Page 10: ...Downloaded From camera usermanual com Canon Manuals ...
Page 11: ...Downloaded From camera usermanual com Canon Manuals ...
Page 12: ...Downloaded From camera usermanual com Canon Manuals ...
Page 13: ...Downloaded From camera usermanual com Canon Manuals ...
Page 14: ...Downloaded From camera usermanual com Canon Manuals ...
Page 15: ...Downloaded From camera usermanual com Canon Manuals ...
Page 16: ...Downloaded From camera usermanual com Canon Manuals ...
Page 17: ...Downloaded From camera usermanual com Canon Manuals ...
Page 18: ...Downloaded From camera usermanual com Canon Manuals ...
Page 19: ...Downloaded From camera usermanual com Canon Manuals ...
Page 20: ...Downloaded From camera usermanual com Canon Manuals ...
Page 21: ...Downloaded From camera usermanual com Canon Manuals ...
Page 22: ...Downloaded From camera usermanual com Canon Manuals ...
Page 23: ...Downloaded From camera usermanual com Canon Manuals ...
Page 24: ...Downloaded From camera usermanual com Canon Manuals ...
Page 25: ...Downloaded From camera usermanual com Canon Manuals ...
Page 26: ...Downloaded From camera usermanual com Canon Manuals ...
Page 27: ...Downloaded From camera usermanual com Canon Manuals ...
Page 28: ...Downloaded From camera usermanual com Canon Manuals ...
Page 29: ...Downloaded From camera usermanual com Canon Manuals ...
Page 30: ...Downloaded From camera usermanual com Canon Manuals ...
Page 31: ...Downloaded From camera usermanual com Canon Manuals ...
Page 32: ...Downloaded From camera usermanual com Canon Manuals ...
Page 33: ...Downloaded From camera usermanual com Canon Manuals ...
Page 34: ...Downloaded From camera usermanual com Canon Manuals ...
Page 35: ...Downloaded From camera usermanual com Canon Manuals ...
Page 36: ...Downloaded From camera usermanual com Canon Manuals ...
Page 48: ...12 Downloaded From camera usermanual com Canon Manuals ...
Page 106: ...70 Downloaded From camera usermanual com Canon Manuals ...
Page 130: ...94 Downloaded From camera usermanual com Canon Manuals ...
Page 144: ...108 Downloaded From camera usermanual com Canon Manuals ...
Page 167: ...131 MEMO Downloaded From camera usermanual com Canon Manuals ...
Page 169: ...Downloaded From camera usermanual com Canon Manuals ...
Page 170: ...Downloaded From camera usermanual com Canon Manuals ...
Page 171: ...Downloaded From camera usermanual com Canon Manuals ...
Page 172: ...Downloaded From camera usermanual com Canon Manuals ...
Page 173: ...Downloaded From camera usermanual com Canon Manuals ...
Page 174: ...Downloaded From camera usermanual com Canon Manuals ...
Page 175: ...Downloaded From camera usermanual com Canon Manuals ...
















































