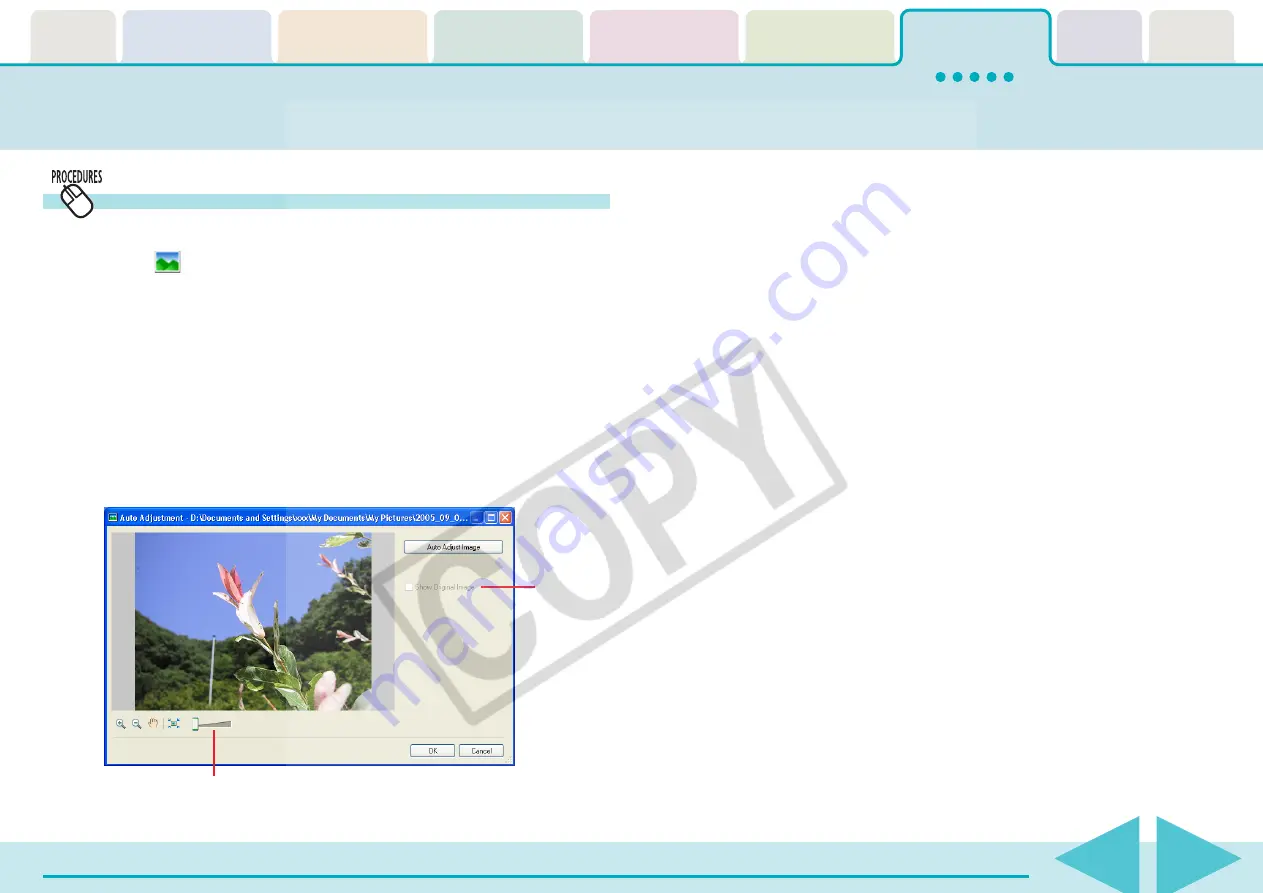
ZoomBrowser EX Software User Guide
96
Editing Images (3/10)
Auto Adjustment
Automatically adjusts the image color balance and brightness.
1.
Click
(Edit) in the Viewer Window and select [Auto
Adjustment].
The Auto Adjustment window will open.
○
○
○
○
○
○
○
○
○
○
○
○
○
○
○
○
○
○
○
○
○
○
○
○
○
○
○
○
○
○
○
○
○
○
○
○
○
○
○
○
○
○
REFERENCE
• You can also start the auto adjustment procedure by clicking the
[Edit] menu in the Viewer Window and selecting [Auto
Adjustment].
2.
Click [Auto Adjust Image].
3.
Click [OK].
This completes the auto adjustment process.
You can change the display magnification.
If you add a check mark, you can
switch between and compare the
pre-adjustment image and the
post-adjustment image.






























