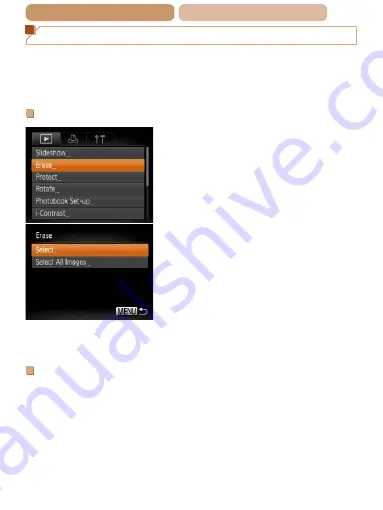
136
ç
Contents
ç
Chapter Contents
Erasing All Images
You can erase all images at once. Be careful when erasing
images, because they cannot be recovered. However, protected
images (
Choosing a Selection Method
1
Access the setting screen.
z
z
Press the <
n
> button, and
then choose [Erase] on the [
1
]
2
Choose a selection method.
z
z
Choose a menu item and a
setting as desired (
).
z
z
Press the <
o
><
p
> buttons to
choose a selection method, and
then press the <
m
> button.
z
z
To return to the menu screen,
press the <
n
> button.
Choosing Images Individually
1
Choose [Select].
z
z
Following step 2 in “Choosing a
Selection Method” (see above),
choose [Select] and press the
<
m
> button.
















































