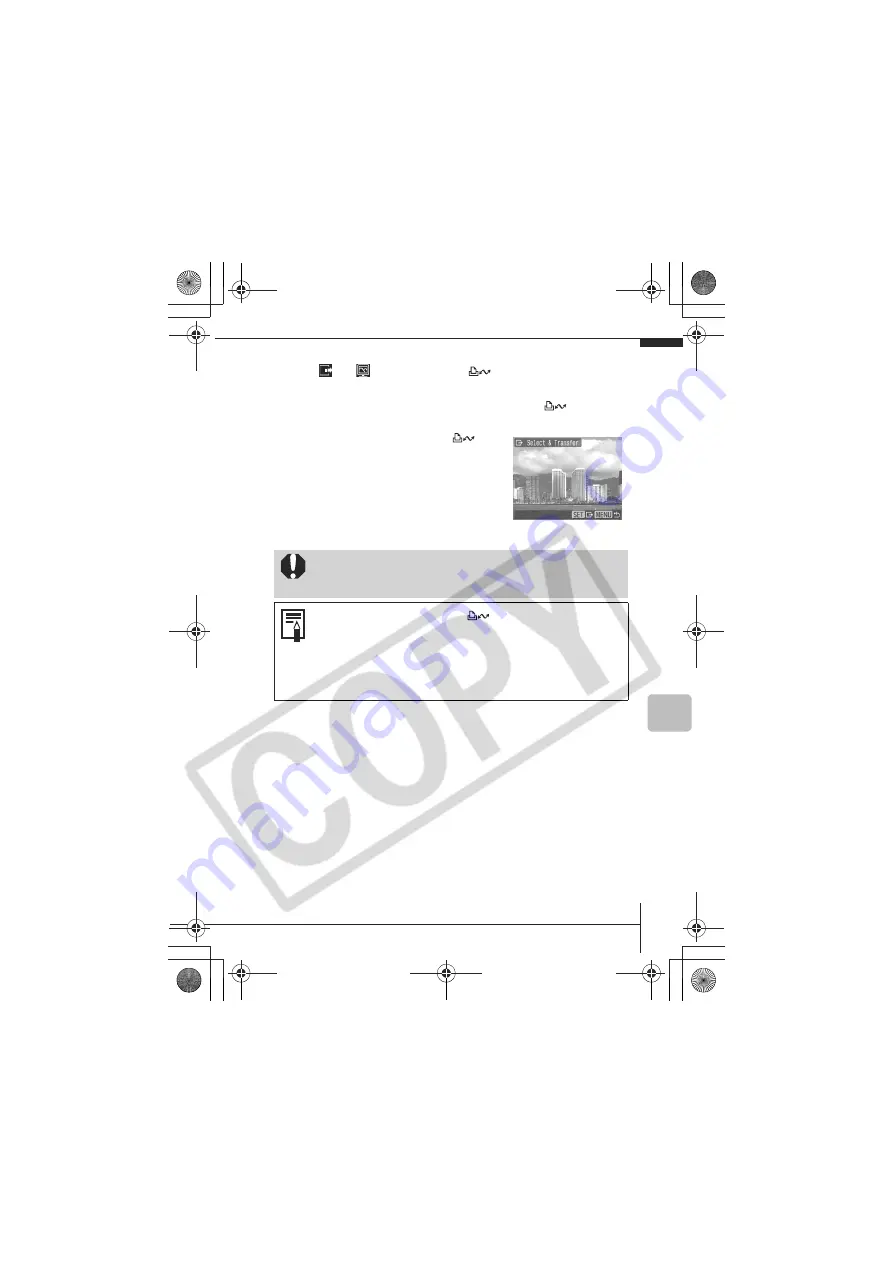
23
Select & Transfer/Wallpaper
2.
Select
or
and press the
button (or the
FUNC./SET button).
3.
Select images to download and press the
button
(or the FUNC./SET button).
• The images will download. The
button will blink blue while downloading
is in progress.
• Images can also be selected during
index playback (
Advanced Guide
• Press the
MENU
button to return to the
Direct Transfer menu.
Only JPEG images can be downloaded as wallpaper for a
computer. On the Windows platform, the files are
automatically created as BMP images.
The option selected with the
button is retained even
when the camera's power is turned off.
The previous setting will be in effect the next time the
Direct Transfer menu is displayed. The image selection
screen will appear directly when the [Select & Transfer] or
the [Wallpaper] option was last selected.
Dow
nlo
ading Im
ag
es t
o a
C
o
m
put
er
170CUGBook(Basic-Advanced).book Page 23 Tuesday, June 21, 2005 10:02 PM



































