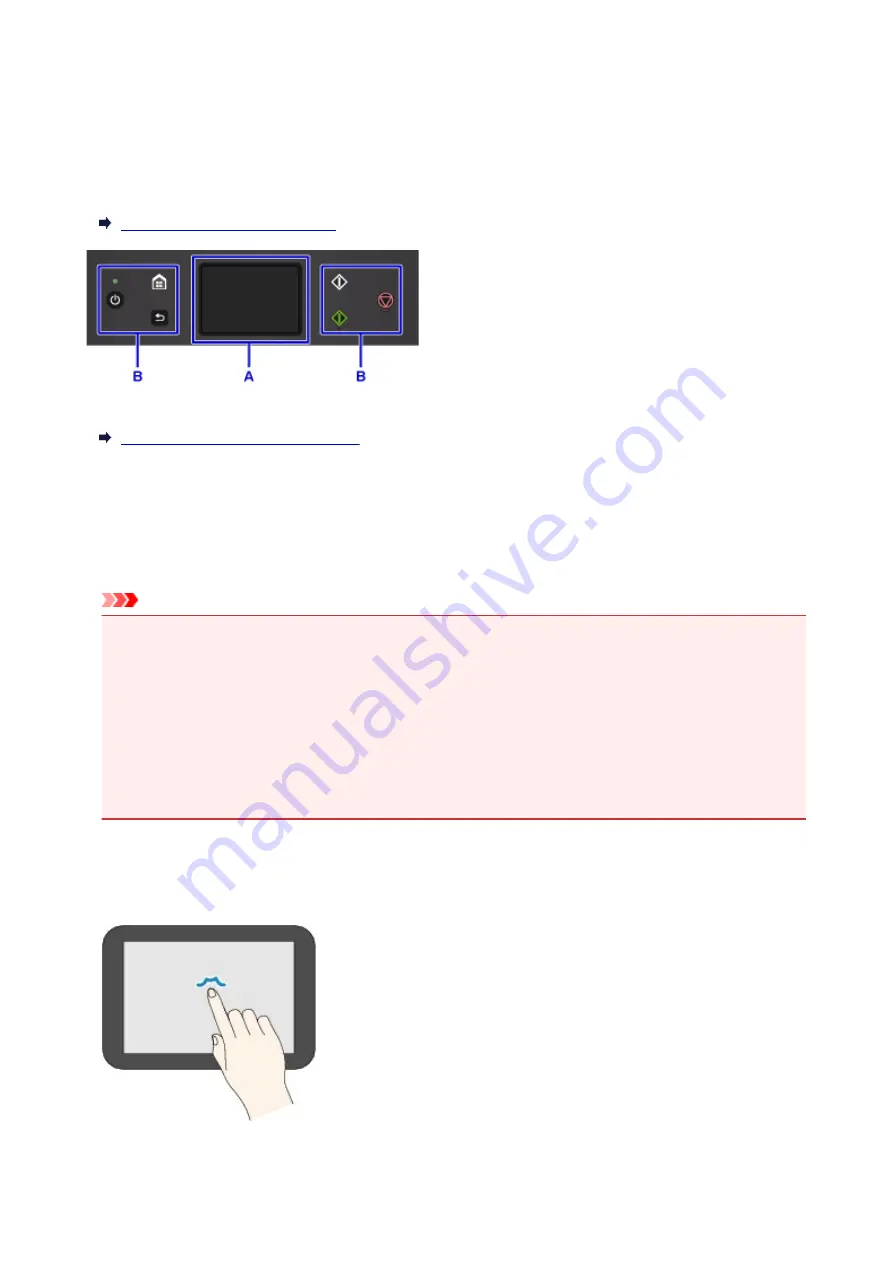
Using the Operation Panel
The operation panel consists of the touch screen (A) and buttons (B).
Touch the HOME screen on the touch screen with your finger tip to select menus for copying, scanning, and
other functions.
A: touch screen
Basic Operation of the touch screen
B: Buttons on the operation panel
Basic Operation of the touch screen
Touch the touch screen lightly with your finger tip or move your finger to access various functions or
settings.
Important
• When operating the touch screen, make sure to avoid the followings, which may cause the printer to
malfunction or damage the printer.
• Strongly pressing the touch screen.
• Pressing the touch screen with other than your finger (especially with sharpened tips, such as on
ballpoint pens, pencils, or nails).
• Touching the touch screen with wet or dirty hands.
• Placing any objects on the touch screen.
• Do not attach a protective sheet on the touch screen. Removing it may damage the touch screen.
Tap
Touch lightly with your finger tip and immediately release.
Use to select an item or photo on the screen.
115
Summary of Contents for PIXMA TS6000 Series
Page 19: ...Basic Operation Printing Photos from a Computer Copying 19...
Page 30: ...Handling Paper Originals Ink Tanks etc Loading Paper Loading Originals Replacing Ink Tanks 30...
Page 55: ...55...
Page 69: ...For Mac OS Adjusting Print Head Position 69...
Page 87: ...Transporting Your Printer Legal Restrictions on Scanning Copying Specifications 87...
Page 88: ...Safety Safety Precautions Regulatory Information WEEE EU EEA 88...
Page 102: ...Main Components and Their Use Main Components Power Supply Using the Operation Panel 102...
Page 103: ...Main Components Front View Rear View Inside View Operation Panel 103...
Page 122: ...The Page Setup tab is displayed again 122...
Page 131: ...For more on setting items on the operation panel Setting Items on Operation Panel 131...
Page 140: ...Language selection Changes the language for the messages and menus on the touch screen 140...
Page 147: ...Network Connection Network Connection Tips 147...
Page 189: ...Note Selecting Scaled changes the printable area of the document 189...
Page 225: ...Displaying the Print Results before Printing 225...
Page 299: ...ScanGear Scanner Driver Screens Basic Mode Tab Advanced Mode Tab 299...
Page 385: ...Scanning Problems Scanner Does Not Work ScanGear Scanner Driver Does Not Start 385...
Page 397: ...Errors and Messages An Error Occurs Message Appears 397...
Page 430: ...1660 Cause An ink tank is not installed What to Do Install the ink tank 430...






























