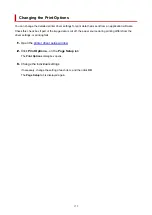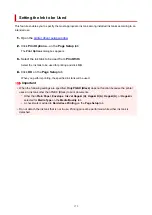Print settings
Select this setting item from
Printer settings
in
(Setup).
•
Prevent paper abrasion
•
Use this setting only if the print surface becomes smudged.
Important
• Be sure to set this back to
OFF
after printing since it may result in lower printing speed or lower
•
print quality.
•
Amount of extension
•
Selects the amount of image that extends off the paper when printing in borderless (full).
When performing Borderless Printing, slight cropping may occur at the edges since the printed image is
enlarged to fill the whole page. You can change the width to be cropped from the borders of the original
image as needed.
Important
• Settings will become ineffective in the following situations:
•
Printing from a standard form.
Note
• When performing settings from application software or the printer driver, these settings will be
•
prioritized.
• If printouts contain margins even though you are printing in Borderless, specifying
Extended
•
amount: Large
for this setting may help solve the problem.
•
Auto photo fix settings
•
When
ON
is selected, the Exif information recorded in the images is given preference for printing.
•
Adjust horizontal print position
•
Adjusts the print position when the left/right margins are not aligned.
You can adjust the left/right margins in increments of 0.004 in. (0.1 mm) between -0.12 in. (-3 mm) and
+0.12 in. (+3 mm) centered on the horizontal center of the paper.
Important
• For Letter-sized or Legal-sized paper, you can adjust the left/right margins between -0.06 in. (-1.5
•
mm) and +0.06 in. (+1.5 mm) even if you specify the value over 0.06 in. (1.5 mm).
•
Print charts and diagrams vividly
•
Use this setting when you want to print charts and diagrams in documents vividly on plain paper.
This feature gives preference to printer driver settings.
186
Summary of Contents for Pixma TR7800 Series
Page 1: ...TR7800 series TS6730 series TS7700A series TS7700i series Online Manual English...
Page 11: ...Appendix Online Manual Symbols Used in This Document Trademarks and Licenses 11...
Page 13: ...Trademarks and Licenses Trademarks Licenses 13...
Page 41: ...Main Components and Their Use Main Components Power Supply Loading Paper Loading Originals 41...
Page 42: ...Main Components Front View Rear View Inside View Operation Panel 42...
Page 55: ...Power Supply Turning the Printer On and Off 55...
Page 76: ...Note To scan the original at optimum quality load it on the platen 76...
Page 122: ...TR9530 series TS3300 series E3300 series 122...
Page 145: ...Managing the Printer Power Reducing the Printer Noise Changing the Printer Operation Mode 145...
Page 168: ...168...
Page 183: ...For more on setting items on the operation panel Setting Items on Operation Panel 183...
Page 206: ...Safety Safety Precautions Regulatory Information WEEE 206...
Page 261: ...Card 2 17 x3 58 55x91mm Card 2 17 x3 58 Custom Size Others 261...
Page 318: ...Printing Using Canon Application Software Easy PhotoPrint Editor Guide 318...
Page 324: ...Other Various Printing Features Printing Pattern Paper or Templates 324...
Page 335: ...Scanning Scanning and Saving to a Computer Attaching Scanned Images to E MAIL to Send 335...
Page 340: ...Note To set the applications to integrate with see Settings Dialog Box 340...
Page 354: ...ScanGear Scanner Driver Screens Basic Mode Tab Advanced Mode Tab Preferences Dialog Box 354...
Page 380: ...Note To set the applications to integrate with see Settings Dialog 380...
Page 383: ...Scanning Tips Positioning Originals Scanning from Computer 383...
Page 456: ...Opening Remote UI for Maintenance 456...
Page 464: ...Scanning Problems Windows Scanning Problems 464...
Page 465: ...Scanning Problems Scanner Does Not Work ScanGear Scanner Driver Does Not Start 465...
Page 468: ...Scanning Problems macOS Scanning Problems 468...
Page 469: ...Scanning Problems Scanner Does Not Work Scanner Driver Does Not Start 469...
Page 483: ...Errors and Messages When Error Occurred Message Is Displayed 483...
Page 531: ...4 Select Disable 4 531...
Page 539: ...4 Select Disable 4 539...