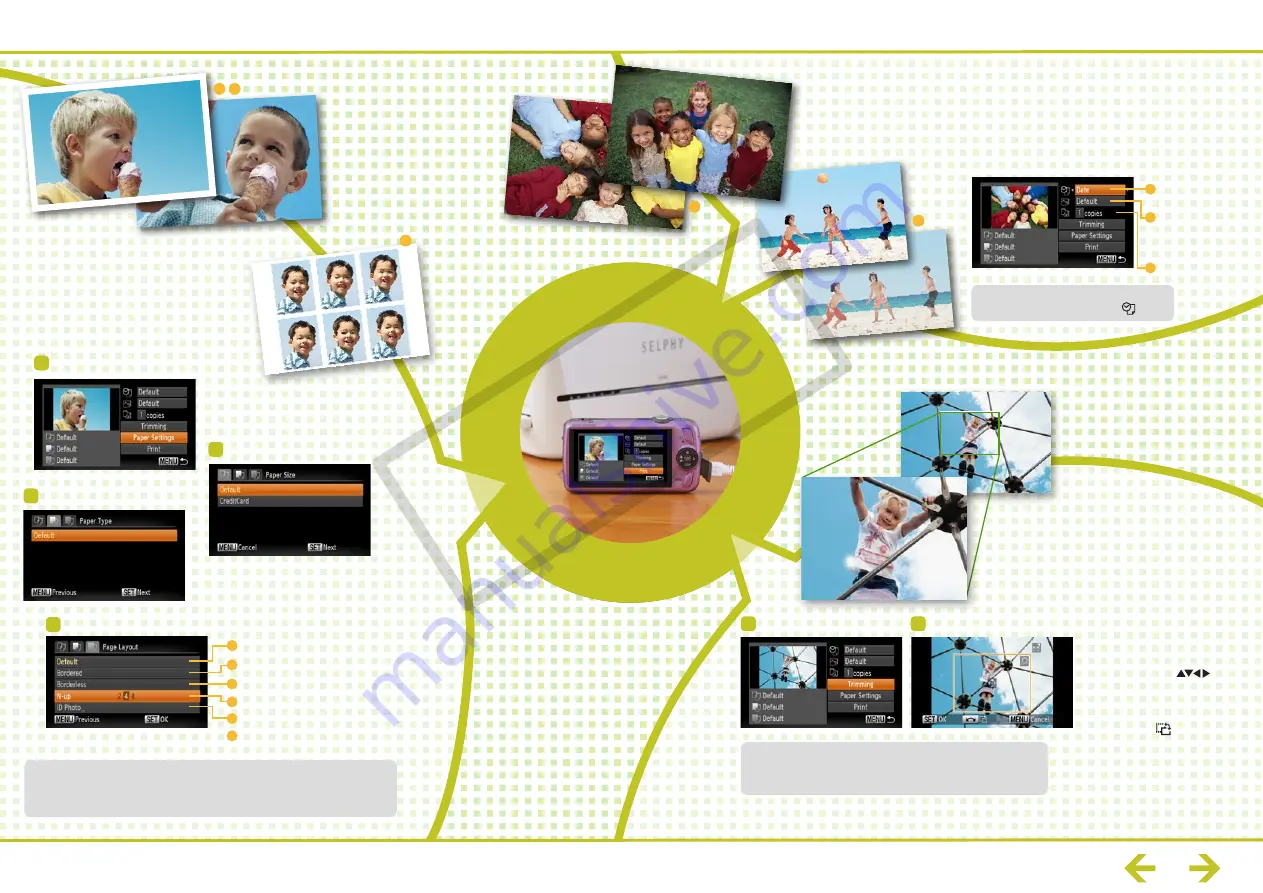
You have many ways to print photos with a SELPHY – 1
*
When [Default] is selected,
printing uses the settings
on the printer.
Manage your photos with dates and numbers.
Better prints with special print effects.
Select number of prints to share with friends.
Select the paper size
and layout you want
for your prints.
Trim images for
better looking photos.
1
1
2
3
2
4
Select [Paper Settings]
Select [Trimming]
Set printing area
Press the FUNC./SET button
Select paper size
Select layout
•
To change size of frame: use
Zoom lever or Zoom button
•
To move frame: use
buttons or drag the frame
•
To rotate frame: press the DISP.
or SET button, or turn the Control
Dial* or touch [
]
•
Set trimming area: press the SET
or MENU button*, or touch [OK]
*
Operation differs depending
on camera models. Follow the
instructions shown on the bottom
part of the screen.
*
Images smaller than 640X480 pixels cannot be trimmed.
*
Trimming photos with embedded dates may not show
the dates properly.
*
[ID Photo] can only be selected when the images were shot in the
camera's L (Large) recording pixel setting.
*
[Fixed Size] can be selected in L, Postcard, and Wide size only.
Print using the set-up on the printer
With borders
Borderless
Print multiple photos on one sheet
Print ID photos
[Fixed Size] Select print size
*
When photos were taken with dates
embedded, select [Off] for
.
Personal Printing Guide
4
H
A
B
C
D
E
F
Date and photo
number
Optimized printing
through the use of
camera info and
red-eye correction
Number of prints
G
H
I
E
B
,
C
07/15/08
101-2015
G
CO
PY






