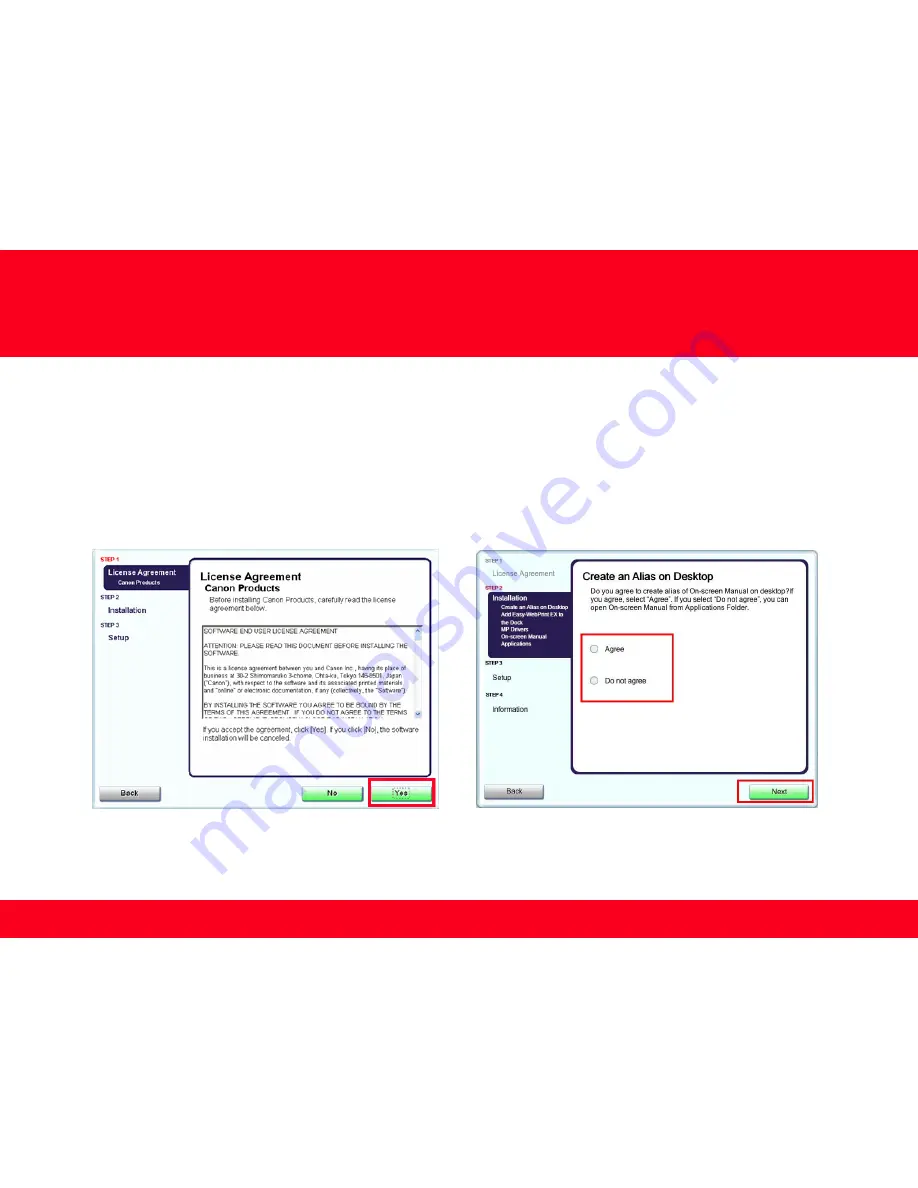
Step Six
When the
Create an Alias on Desktop
screen appears, select
Agree
if you want an alias of the On-Screen manual to be placed on
the desktop , otherwise select Do not Agree, then click
Next
Step Five
Read the License Agreement screen carefully and click
Yes
.
13
Installing the Drivers & Software























