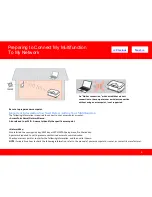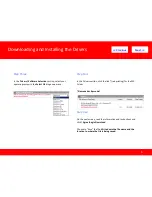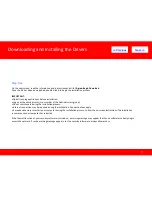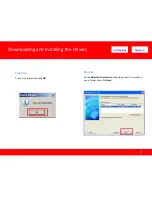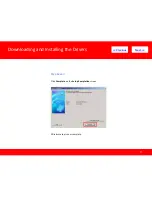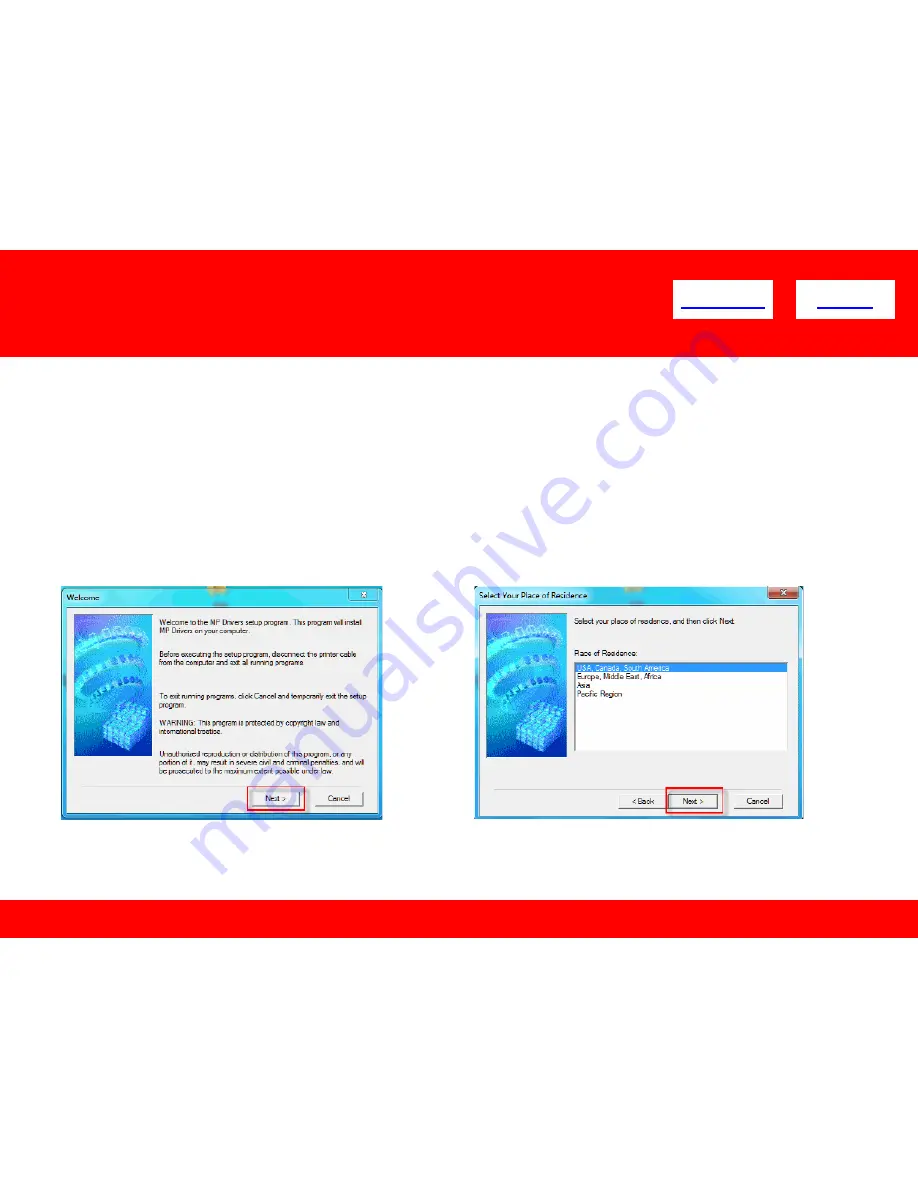
8
Downloading and Installing the Drivers
Step One
Click
Next
on the
Welcome
screen.
Installing the Driver
<< Previous
Next >>
NOTE
: If
a User Account Control
screen appears, click
Continue
or
Yes
(depending on Windows version) to continue.
NOTE:
If the same screen reappears in subsequent steps, click
Continue
or
Yes
.
Step Two
Select your place of residence and click
Next.
.