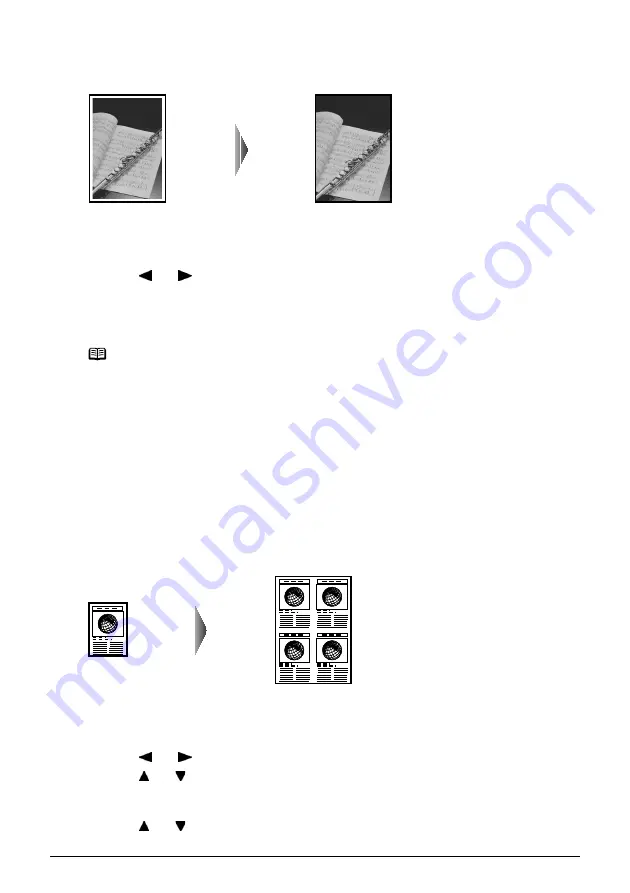
46
Chapter 2
Copying
z
Copying without Borders (Borderless copy)
This feature enables you to copy images so that they fill the entire page without borders.
Procedure:
(1)
Display the Special copy screen.
See
“Special Copy” on page 43
.
(2)
Use [
] or [
] to select <Borderless copy>, then press [OK].
(3)
Specify the necessary items.
See
“To Change Print Settings” on page 35
.
(4)
Press [Color] or [Black] to start copying.
z
Repeating an Image on a Page (Image repeat)
This feature enables you to copy an image multiple times onto a single page. You can set the
machine to automatically select the number of times it repeats the image, or you can specify the
number.
Procedure:
(1)
Display the Special copy screen.
See
“Special Copy” on page 43
.
(2)
Use [
] or [
] to select <Image repeat>, then press [OK].
(3)
Use [
] or [
] to select <Auto layout> or <Manual layout>.
If you selected <Auto layout> and pressed [OK], go to step (7).
If you selected <Manual layout> and pressed [OK], go to step (4).
(4)
Use [
] or [
] to set the vertical repeats.
Note
z
The copied image may need to be enlarged to fit onto the selected page size when making
borderless copies. Some cropping may occur.
z
You can use this feature only when the page size is set to <8.5" x 11" (215.9 x 279.4)>,
<A4>, <4" x 6" (101.6 x 152.4)>, <5" x 7" (127 x 177.8)>, or <Credit card>.
z
You can use this feature only when the paper is set to <Photo Paper Pro>, <Photo Plus
Glossy>, <Matte Photo Paper>, <Glossy Photo Paper>.
z
You can specify print quality to either <Standard> or <High>.
z
You can select the width to be cropped from the borders of the original image according to
the image size.






























