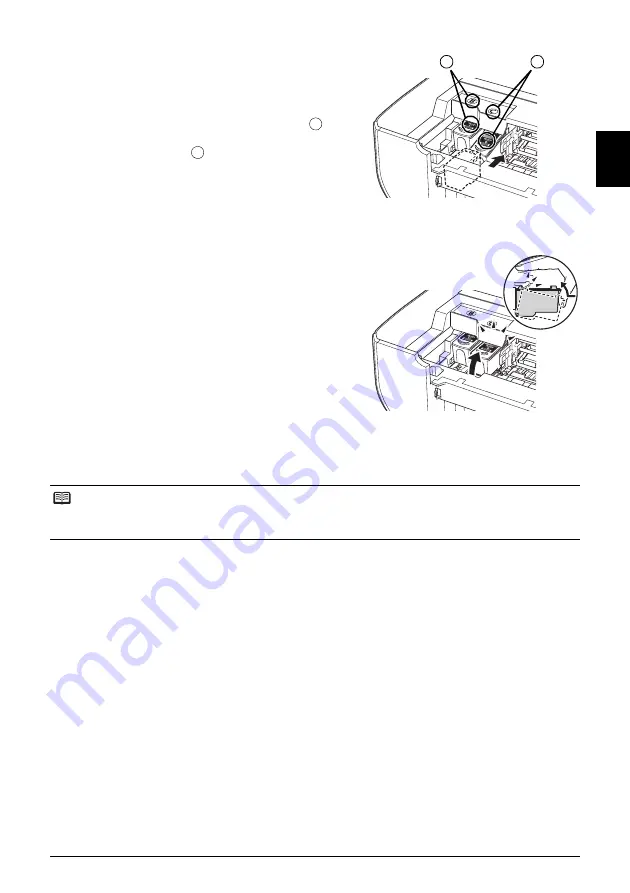
27
Substituição de um Cartucho FINE (FINE Cartridge)
POR
T DO B
RASI
L
6
Insira um novo Cartucho FINE (FINE
Cartridge) completamente na abertura
apropriada.
O Cartucho FINE (FINE Cartridge) preto
deve ser instalado na abertura esquerda (
)
e o Cartucho FINE (FINE Cartridge) colorido
na abertura direita (
).
7
Pressione o Cartucho FINE (FINE Cartridge)
para baixo até que se encaixe no lugar.
8
Levante ligeiramente a unidade de digitalização (tampa da impressora) para
recolocar o suporte em sua posição original e, em seguida, feche com cuidado
a unidade de digitalização (tampa da impressora).
Nota
Se o trabalho de impressão ainda não estiver concluído, pressione o botão
[OK]
para retomar
a impressão.
B
C
B
C






































