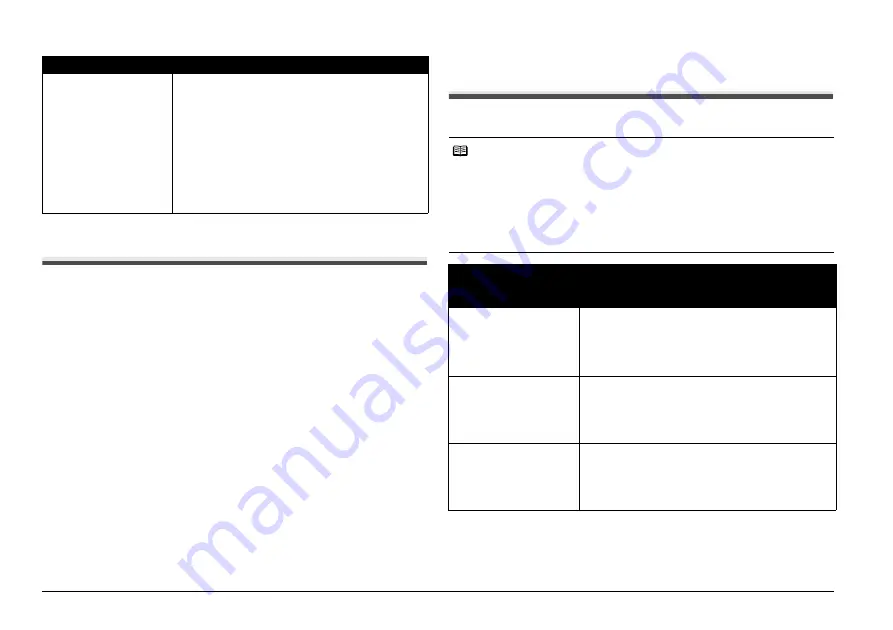
44
Troubleshooting
The Power Lamp (blue) and Alarm Lamp (orange)
Flash Alternately
Disconnect the USB cable from the printer, turn the printer off, and then unplug the
printer from the power supply. Plug the printer back in and turn the printer back on
after leaving it for a while.
If the problem is not resolved, contact your Canon Service representative.
Error Message Appears on a PictBridge
Compliant Device
The following are the possible errors that may occur when printing directly from a
PictBridge compatible device and the countermeasures to clear them.
Landscape credit card-
sized paper jammed
inside the printer.
Do not load credit card-sized paper in the landscape
orientation.
Remove the paper following the procedure below.
(1)
Load a single sheet of the paper in the Rear Tray
in portrait orientation.
Do not load it in the landscape orientation.
(2)
Start printing.
The paper is fed and then pushes out the jammed
paper as it ejects.
If you cannot remove the jammed paper, contact your
Canon Service representative.
Cause
Action
Note
z
This section describes errors that are indicated on Canon-brand PictBridge compliant
devices. The error messages and operations may vary depending on the device you
are using.
For errors on non-Canon PictBridge compliant devices, check the error message on
the LCD and take the appropriate action to clear the error. For details, see “Error
Message Is Displayed on the LCD” on page 35.
z
For the errors indicated on the PictBridge compliant device and their solution, also
refer to the instruction manual of the device. For other troubles on the device, contact
the manufacturer.
Error Message on
PictBridge-Compliant
Device
Action
“Printer in use”
Images are being printed from the computer.
Wait until printing ends.
If the printer is warming up, wait until warm-up ends.
When it is ready, the printer starts printing
automatically.
“No paper”
Load the paper in the Rear Tray, and select
Continue
* in the display on your PictBridge
compliant device.
* To resume printing, you can also press the
OK
button on the printer instead of selecting
Continue
.
“Paper jam”
Select
Stop
in the display on your camera to stop
printing.
Remove the jammed paper, load new paper, and
press the
OK
button on the printer and try printing
again.



























