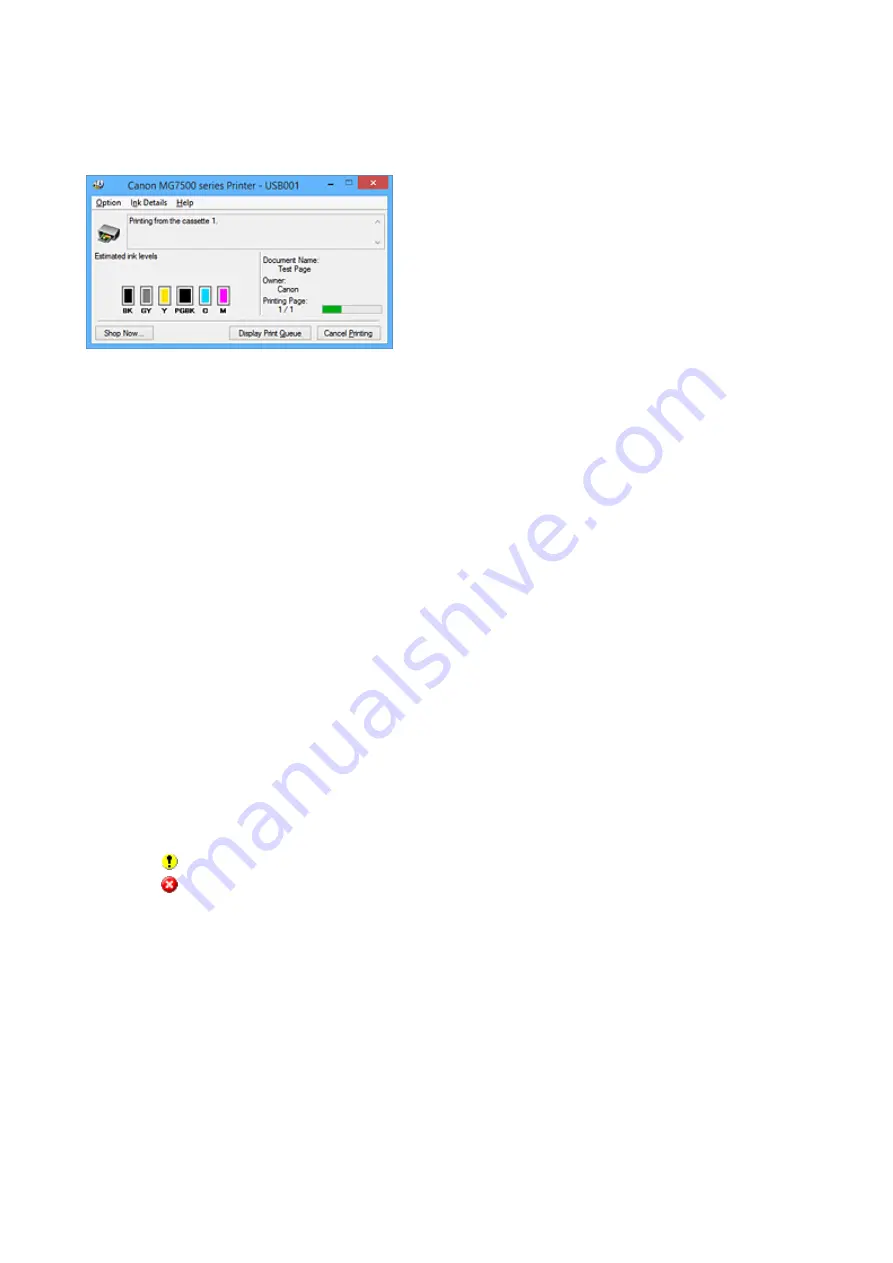
Canon IJ Status Monitor Description
The Canon IJ Status Monitor displays the status of the printer and the printing progress. The monitor uses
graphics, icons, and messages to let you know the printer status.
Canon IJ Status Monitor Features
The Canon IJ Status Monitor offers the following advantages:
You can check the status of the printer on the screen.
The status of the printer is shown on the screen in real time.
You can check the printing progress of each printing document (print job).
Error types and solutions are shown on the screen.
Shown when a printer error occurs.
You can immediately check how to respond.
You can check the ink status.
This function displays graphics showing the ink tank type and the estimated ink levels.
Icons and messages are displayed when ink is running low (ink level warning).
Canon IJ Status Monitor Overview
Canon IJ Status Monitor allows you to check the status of the printer and ink with graphics and messages.
You can check the information on the printing document and the printing progress during printing.
When a printer error occurs, it shows the cause and solution. Follow the instruction in the message.
Printer
Canon IJ Status Monitor shows an icon when a warning or error occurs to the printer.
: Indicates that a warning (operator call error) has occurred or the printer is working.
: There has been an error which requires a service.
Ink Tank
Canon IJ Status Monitor shows an icon when a low ink warning or a no ink error occurs.
In addition, this function displays graphics showing the estimated ink levels of the ink tank.
In this case, click the graphics to open the
Ink Details
dialog box. You can check the detail
information such as the remaining ink level and the ink tank types for your printer.
Document Name
Shows the name of the document to be printed.
Owner
Shows the owner's name of the document to be printed.
Printing Page
Shows the number of printing page and total printing pages.
519
Summary of Contents for PIXMA MG7500 Series
Page 90: ... 8 Display area The display changes based on the menu you select 90 ...
Page 126: ...Safety Guide Safety Precautions Regulatory and Safety Information 126 ...
Page 133: ...Main Components Front View Rear View Inside View Operation Panel 133 ...
Page 150: ...This opens another list of items Drag it in the same manner and tap a setting 150 ...
Page 175: ...175 ...
Page 181: ... D 0 25 inch 6 3 mm 181 ...
Page 204: ...Replacing an Ink Tank Replacing an Ink Tank Checking the Ink Status 204 ...
Page 258: ...Note The effects of the quiet mode may be less depending on the print quality settings 258 ...
Page 275: ...Language selection Changes the language for the messages and menus on the touch screen 275 ...
Page 290: ...Information about Network Connection Useful Information about Network Connection 290 ...
Page 337: ...5 Delete Deletes the selected IP address from the list 337 ...
Page 368: ...Checking the Ink Status with the Ink Lamps 368 ...
Page 375: ...375 ...
Page 403: ...Note Selecting Scaled changes the printable area of the document 403 ...
Page 445: ...Adjusting Brightness Adjusting Intensity Adjusting Contrast 445 ...
Page 542: ...Using the Slide Show Function Printing Photo While Viewing the Slide Show 542 ...
Page 566: ...PictBridge print settings 566 ...
Page 593: ...Scanning Scanning from a Computer Scanning from the Operation Panel of the Machine 593 ...
Page 676: ...Related Topic Scanning Items Larger than the Platen Image Stitch 676 ...
Page 697: ...697 ...
Page 720: ...Related Topic Scanning in Basic Mode 720 ...
Page 773: ...When scanning is completed the scanned image appears in the application 773 ...
Page 848: ...Disc Tray Does Not Feed Properly 848 ...
Page 851: ...Problems with Printing Quality Print Results Not Satisfactory Ink Is Not Ejected 851 ...
Page 958: ...1401 Cause The print head may be damaged Action Contact the service center 958 ...
Page 959: ...1403 Cause The print head may be damaged Action Contact the service center 959 ...
Page 960: ...1405 Cause The print head may be damaged Action Contact the service center 960 ...
Page 968: ...1660 Cause The ink tank is not installed Action Install the ink tank 968 ...
Page 1006: ...5B00 Cause Printer error has occurred Action Contact the service center 1006 ...
Page 1007: ...5B01 Cause Printer error has occurred Action Contact the service center 1007 ...
Page 1008: ...5B10 Cause Printer error has occurred Action Contact the service center 1008 ...
Page 1009: ...5B11 Cause Printer error has occurred Action Contact the service center 1009 ...















































