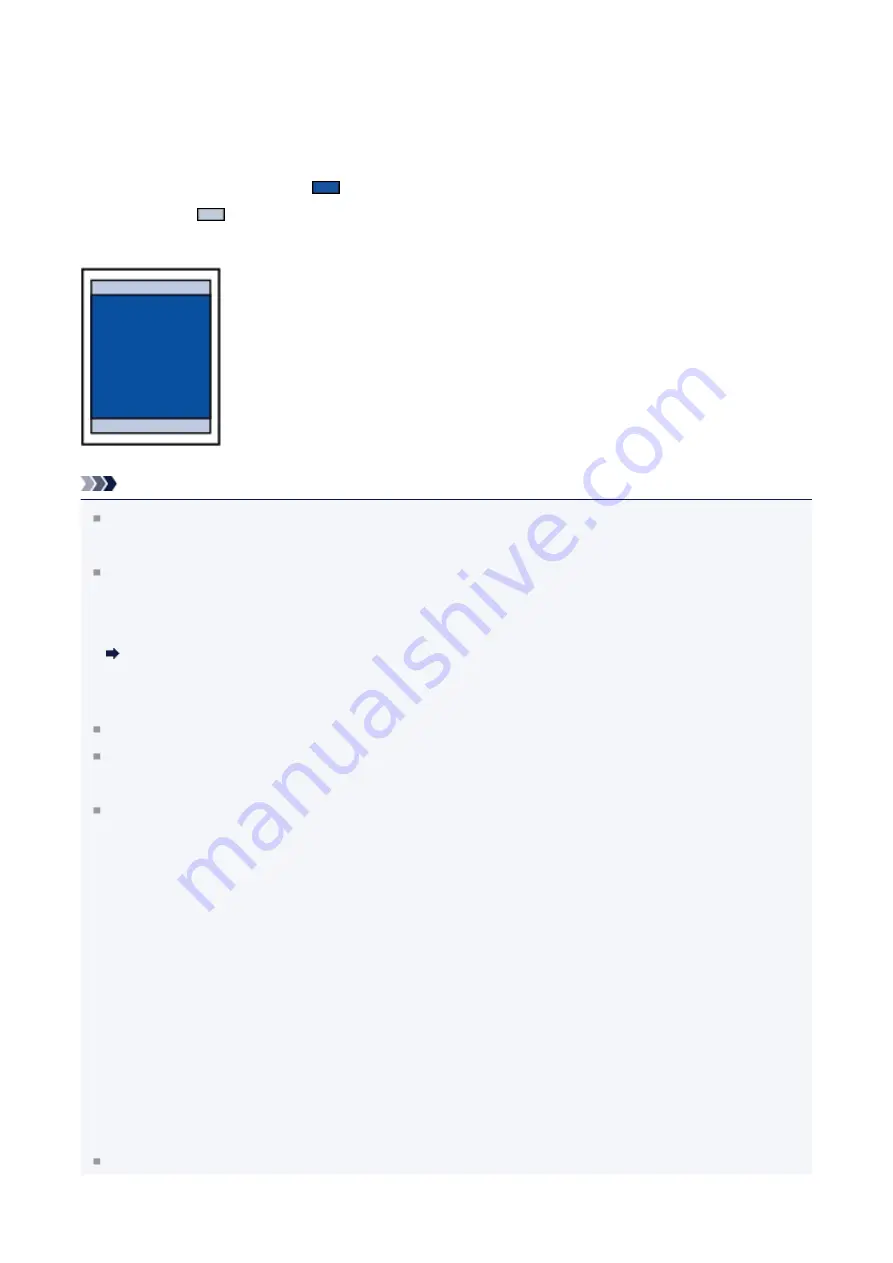
Printing Area
To ensure the best print quality, the machine allows a margin along each edge of media.
The actual printable area will be the area inside these margins.
Recommended printing area
: Canon recommends that you print within this area.
Printable area
: The area where it is possible to print.
However, printing in this area can affect the print quality or the paper feed precision.
Note
With performing Automatic Duplex Printing and Duplex (Two-sided) Copying, the
printable area will be 0.08 inches (2 mm) smaller at the top margin.
When performing borderless copying or borderless printing from a printed photo, select
Extended copy amount
in
Print settings
of
Device settings
to specify the amount of
images that extends off the paper.
Borderless Printing
By selecting Borderless Printing option, you can make prints with no margins.
When performing Borderless Printing, slight cropping may occur at the edges since the
printed image is enlarged to fill the whole page.
For Borderless Printing, use the following paper:
- Photo Paper Pro Platinum <PT-101>
- Glossy Photo Paper "Everyday Use" <GP-501/GP-601>
- Photo Paper Glossy <GP-601>
- Photo Paper Plus Glossy II <PP-201>
- Photo Paper Pro Luster <LU-101>
- Photo Paper Plus Semi-gloss <SG-201>
- Matte Photo Paper <MP-101>
Performing Borderless Printing on any other type of paper may substantially reduce
printing quality and/or result in printouts with altered color hues.
Borderless Printing on plain paper may result in printouts with reduced quality. Use
them only for test printing. Borderless Printing onto plain paper from the operation panel
is not supported.
Borderless Printing is not available for legal, A5, or B5 sized paper, or envelopes.
130
Summary of Contents for PIXMA MG5500 Series
Page 69: ...69 ...
Page 89: ...Safety Guide Safety Precautions Regulatory and Safety Information 89 ...
Page 96: ...Main Components Front View Rear View Inside View Operation Panel 96 ...
Page 111: ...Loading Paper Originals Loading Paper Loading Originals 111 ...
Page 143: ...Replacing an Ink Tank Replacing an Ink Tank Checking the Ink Status 143 ...
Page 208: ...Language selection Changes the language for messages and menus on the LCD 208 ...
Page 216: ...Information about Network Connection Useful Information about Network Connection 216 ...
Page 262: ...5 Delete Deletes the selected IP address from the list 262 ...






























