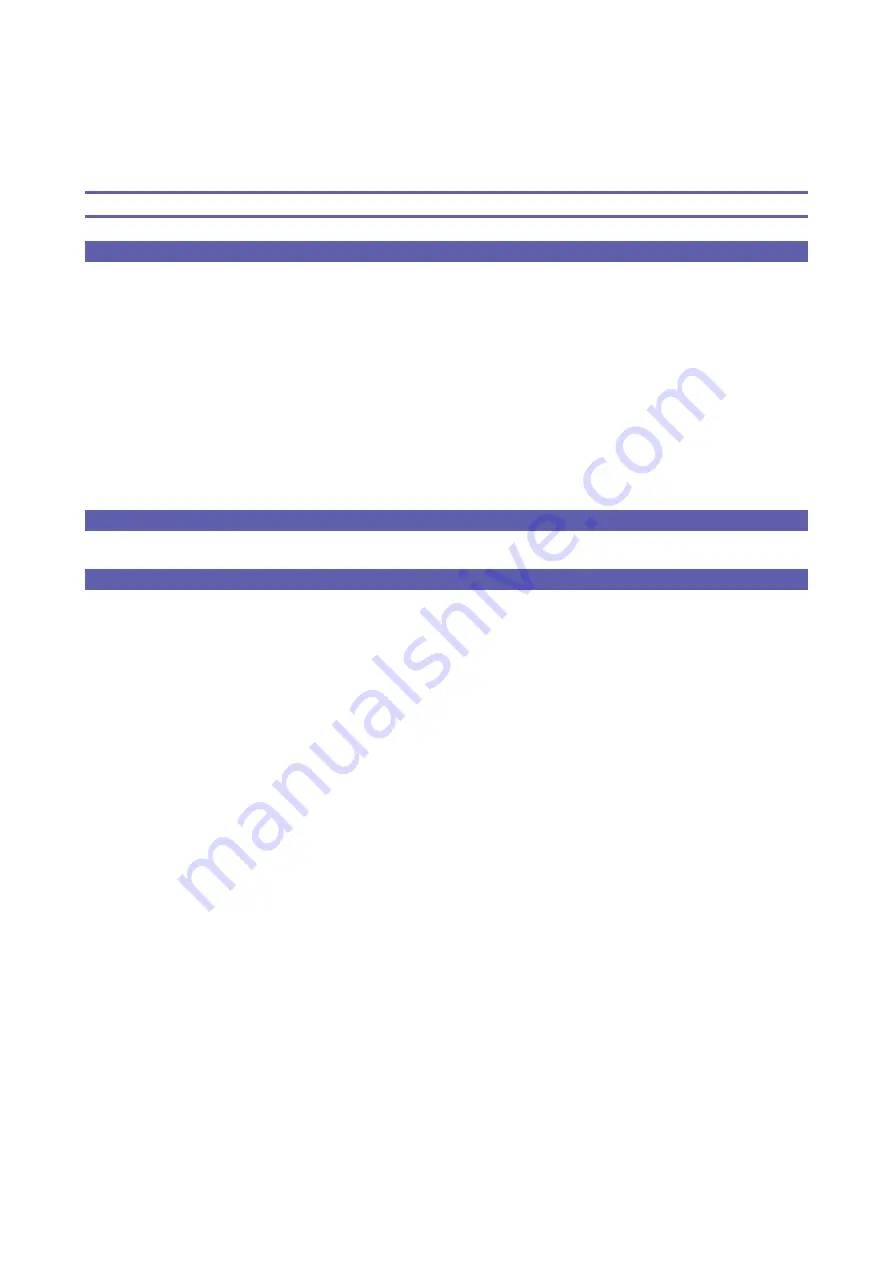
Setup Guide
This guide provides information for setting up a network connection for the printer.
Network Connection
Wireless Connection
Preparation for Connection
Printer Setup
Setup Procedure Selection
Push Button Method
Standard setup
WPS
Other setup (Advanced setup)
Disable
WEP
WPA/WPA2
Character Entry
Troubleshooting

















