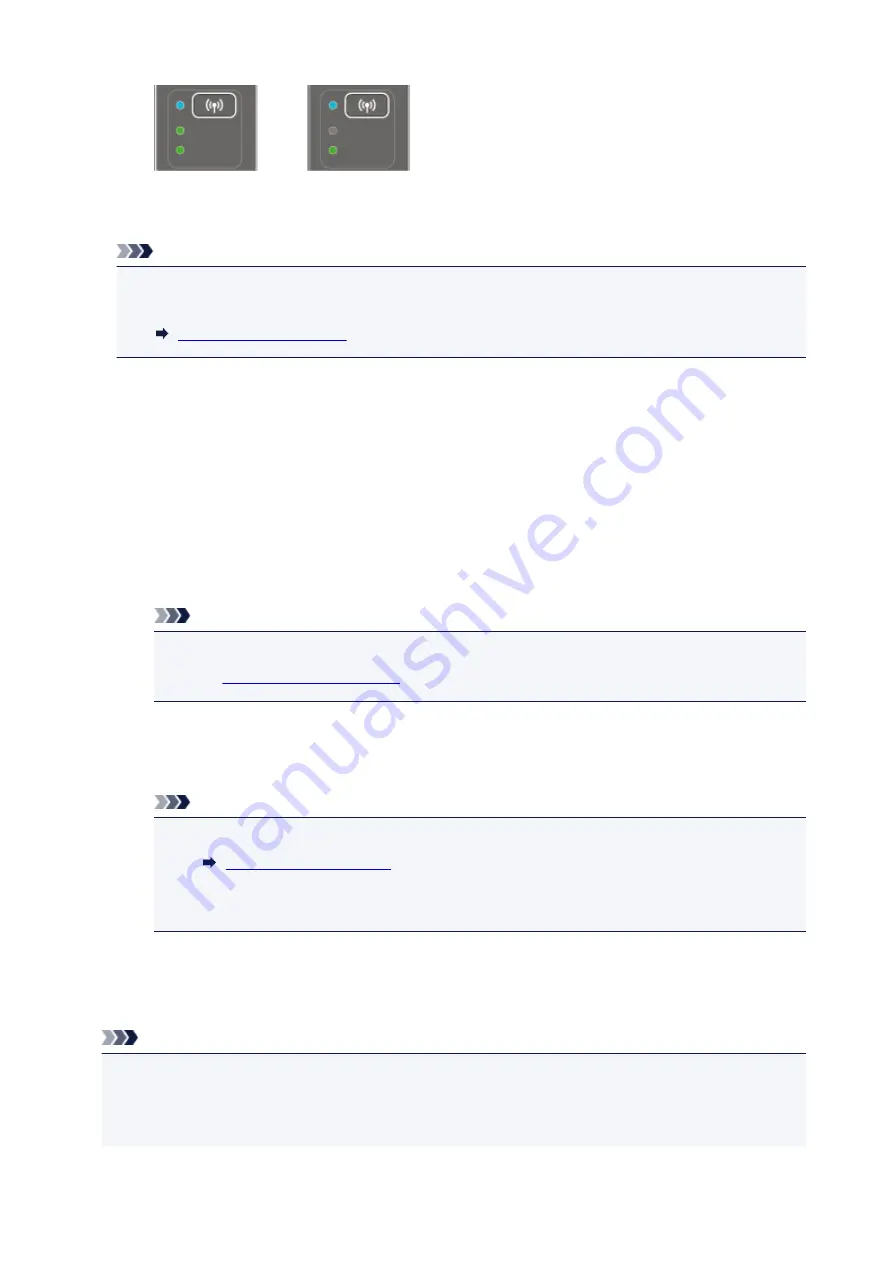
5. Press the
Color
button or the
Black
button to finalize selection.
Note
• To check the printer's MAC address and serial number, and the current wireless direct settings,
print out the network setting information.
Changing Settings of a Device and Connecting It to the Printer
1. Turn on wireless communication on your device.
Enable "Wi-Fi" on your device's "Setting" menu.
For more on turning on wireless communication, see your device's instruction manual.
2. Select "XXXXXX-MG3000 series" ("XXXXXX" represents last six digits of printer's MAC
address.) from list displayed on device.
Note
• If "XXXXXX-MG3000 series" does not appear on the list, wireless direct is not enabled.
3. Enter password.
Your device is connected to the printer.
Note
• Check the password for the wireless direct.
• Depending on the device you are using, entering the password is required to connect a
device to the printer via wireless LAN. Enter the password specified for the printer.
Printing with Wireless Direct
Connect a device and the printer and start printing from the device's application.
Note
• For more on printing from a device via wireless LAN, refer to the device's or application's instruction
manual.
• You can print from your smartphone or tablet by installing Canon PRINT Inkjet/SELPHY. Download it
from App Store and Google Play.
194
Summary of Contents for PIXMA MG3000 SERIES
Page 1: ...MG3000 series Online Manual Overview Printing Scanning Frequently Asked Questions English ...
Page 18: ...Basic Operation Printing Photos from a Computer Copying 18 ...
Page 25: ...Loading Paper Loading Plain Paper Photo Paper Loading Envelopes 25 ...
Page 32: ...Loading Originals Loading Originals on the Platen Glass Supported Originals 32 ...
Page 61: ...Specifications 61 ...
Page 62: ...Safety Safety Precautions Regulatory Information WEEE EU EEA 62 ...
Page 76: ...Main Components and Their Use Main Components Power Supply 76 ...
Page 77: ...Main Components Front View Rear View Inside View Operation Panel 77 ...
Page 104: ...Network Connection Network Connection Tips 104 ...
Page 138: ...Note Selecting Scaled changes the printable area of the document 138 ...
Page 192: ...Printing Directly from Smartphone Tablet Android Print Using Printer with Wireless Direct 192 ...
Page 228: ...ScanGear Scanner Driver Screens Basic Mode Tab Advanced Mode Tab 228 ...
Page 292: ...Back of Paper Is Smudged Uneven or Streaked Colors 292 ...
Page 302: ...Scanning Problems Scanner Does Not Work ScanGear Scanner Driver Does Not Start 302 ...
Page 314: ...Errors and Messages An Error Occurs Message Appears 314 ...






























