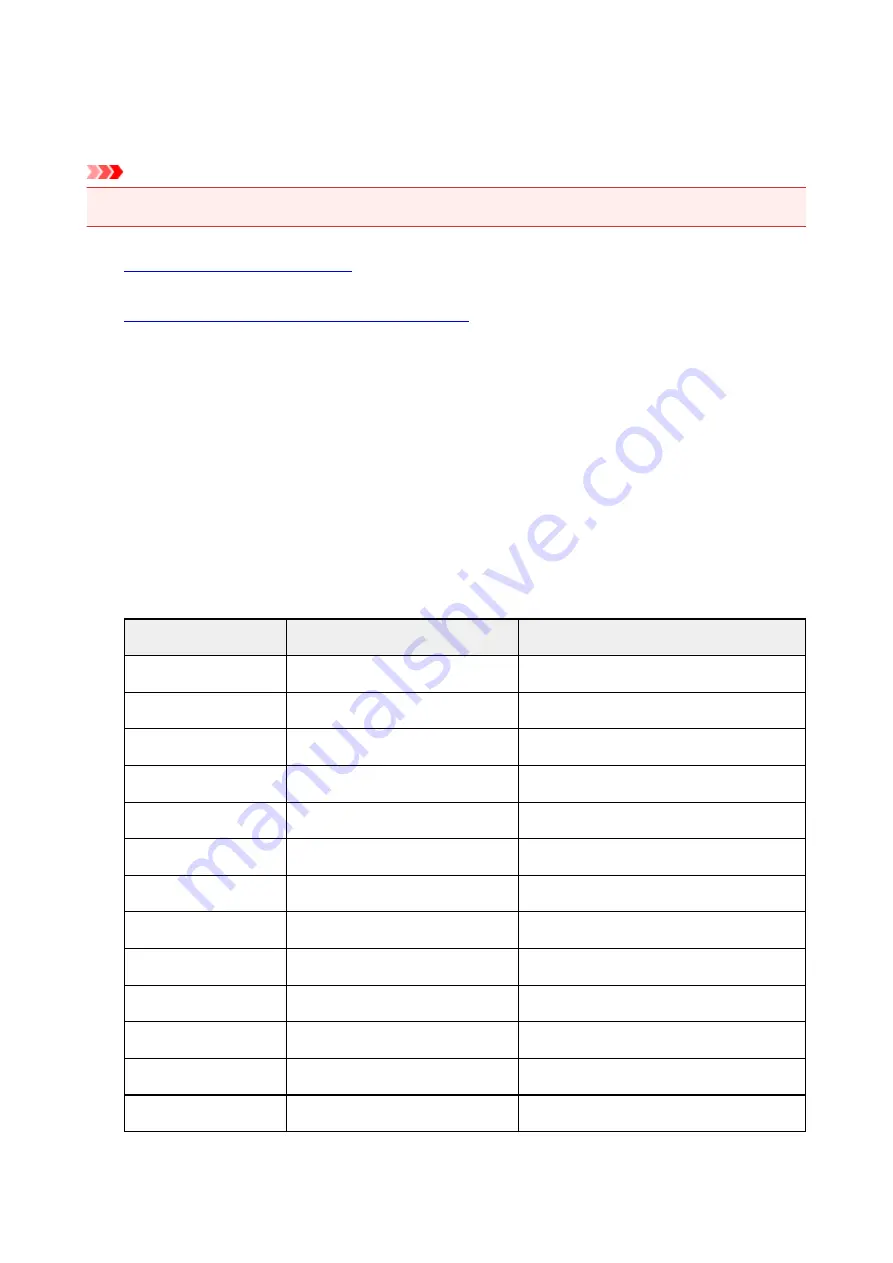
Printing Network Settings
Use the operation panel to print the printer's current network settings.
Important
• The network settings printout contains important information about your network. Handle it with care.
1.
Make sure printer is turned on.
2.
Load a sheet of A4 or Letter-sized plain paper.
3. Press and hold
Wi-Fi
button and release it when
Wi-Fi
lamp flashes.
4. Press
Color
button.
5. Press
Wi-Fi
button twice.
6. Press
Color
button or
Black
button.
The printer starts printing the network setting information.
The following information on the printer's network setting is printed out. (Some setting values are not
displayed depending on the printer settings.)
Item
Description
Setting
Product Information
Product information
–
Product Name
Product name
XXXXXXXX
ROM Version
ROM version
XXXXXXXX
Serial Number
Serial number
XXXXXXXX
Wireless LAN
Wireless LAN
Enable/Disable
WPS PIN CODE
WPS PIN code
XXXXXXXX
Infrastructure
Infrastructure
Enable/Disable
MAC Address
MAC address
XX:XX:XX:XX:XX:XX
Connection
Connection status
Active/Inactive
SSID
SSID
Wireless LAN SSID
Channel
Channel
XX (1 to 11)
Encryption
Encryption method
None/WEP/TKIP/AES
WEP Key Length
WEP key length (bits)
Inactive/128/64
109
Summary of Contents for PIXMA MG3000 SERIES
Page 1: ...MG3000 series Online Manual Overview Printing Scanning Frequently Asked Questions English ...
Page 18: ...Basic Operation Printing Photos from a Computer Copying 18 ...
Page 25: ...Loading Paper Loading Plain Paper Photo Paper Loading Envelopes 25 ...
Page 32: ...Loading Originals Loading Originals on the Platen Glass Supported Originals 32 ...
Page 61: ...Specifications 61 ...
Page 62: ...Safety Safety Precautions Regulatory Information WEEE EU EEA 62 ...
Page 76: ...Main Components and Their Use Main Components Power Supply 76 ...
Page 77: ...Main Components Front View Rear View Inside View Operation Panel 77 ...
Page 104: ...Network Connection Network Connection Tips 104 ...
Page 138: ...Note Selecting Scaled changes the printable area of the document 138 ...
Page 192: ...Printing Directly from Smartphone Tablet Android Print Using Printer with Wireless Direct 192 ...
Page 228: ...ScanGear Scanner Driver Screens Basic Mode Tab Advanced Mode Tab 228 ...
Page 292: ...Back of Paper Is Smudged Uneven or Streaked Colors 292 ...
Page 302: ...Scanning Problems Scanner Does Not Work ScanGear Scanner Driver Does Not Start 302 ...
Page 314: ...Errors and Messages An Error Occurs Message Appears 314 ...






























