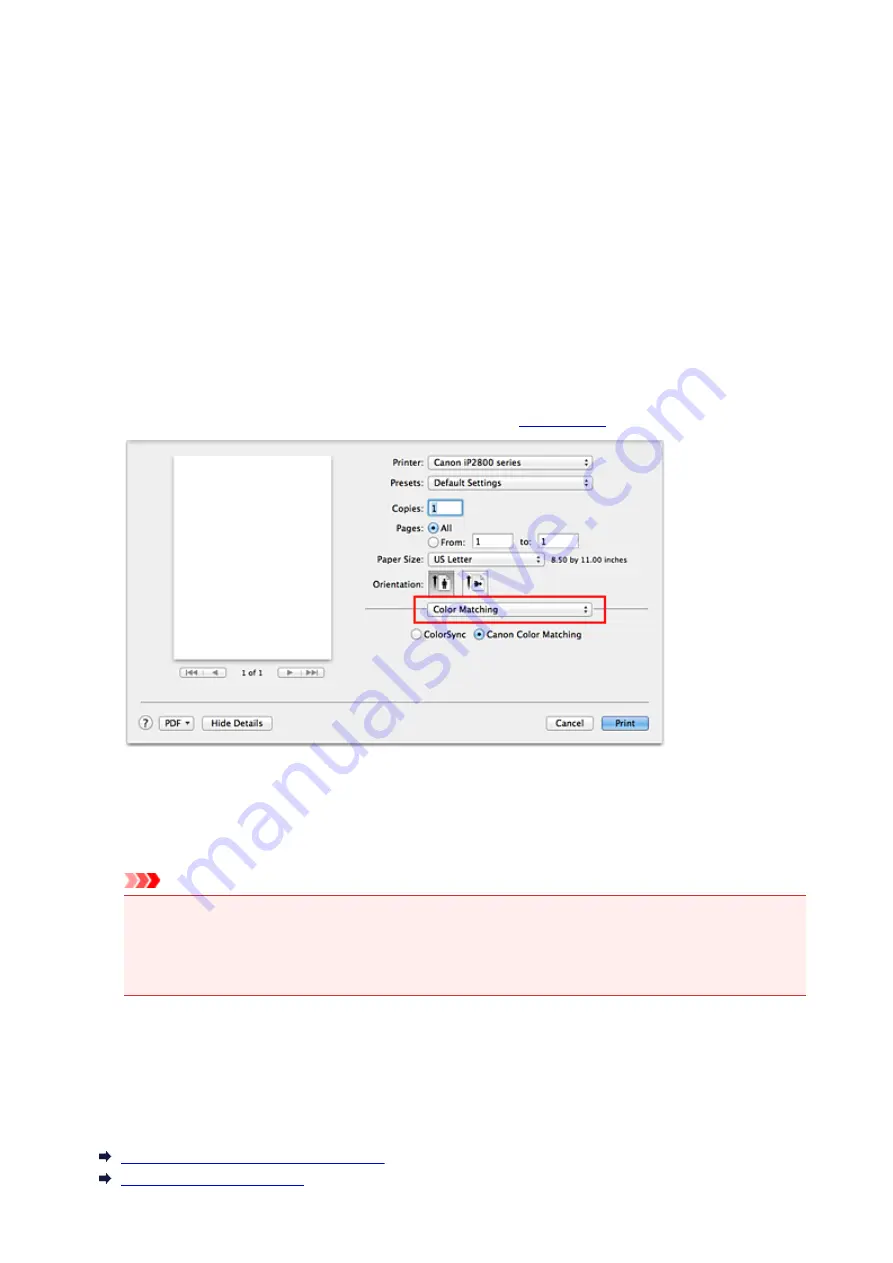
Printing with ICC Profiles (Specifying an ICC Profile from the
Application Software)
When you print from Adobe Photoshop, Canon Digital Photo Professional, or any application software that
can identify input ICC profiles and allows you to specify such profiles, printer uses the color management
system (ColorSync) built-into Mac OS when printing. The printer prints the editing and touch-up results of
the application software and effectively uses the color space of the input ICC profile specified in the image
data.
To use this printing method, use your application software to select color management items and specify an
input ICC profile and a printing ICC profile in the image data.
Even if you print using a printing ICC profile that you created yourself from your application software, be
sure to select color management items from your application software.
For instructions, refer to the manual of the application software you are using.
1. Select
Color Matching
2. Select color correction
Select
ColorSync
.
You can leave
Profile
set to
Automatic
.
Important
• Depending on the application software you use, you may not be able to select setting items other
than
ColorSync
.
• If you choose a
Profile
setting other than
Automatic
, the printer will not be able to print with the
correct colors.
3. Complete the setup
Click
.
When you execute print, the printer uses the color space of the image data.
Related Topics
Setting the Print Quality Level (Custom)
Specifying Color Correction
128
Summary of Contents for PIXMA iP2810
Page 7: ...6933 237 6940 238 6941 239 6942 240 6943 241 6944 242 6945 243 6946 244 B200 245 B201 246...
Page 19: ...Safety Guide Safety Precautions Regulatory and Safety Information 19...
Page 24: ...Main Components and Basic Operations Main Components About the Power Supply of the Printer 24...
Page 25: ...Main Components Front View Rear View Inside View 25...
Page 36: ...Loading Paper Loading Paper 36...
Page 48: ...Printing Area Printing Area Other Sizes than Letter Legal Envelopes Letter Legal Envelopes 48...
Page 81: ...Changing the Printer Settings Changing Printer Settings from Your Computer 81...
Page 129: ...Adjusting Color Balance Adjusting Brightness Adjusting Intensity Adjusting Contrast 129...
Page 174: ...Problems with Printing Quality Print Results Not Satisfactory Ink Is Not Ejected 174...
Page 187: ...Aligning the Print Head Position from Your Computer 187...
Page 194: ...Problems with Installation Downloading Cannot Install the Printer Driver 194...
Page 196: ...About Errors Messages Displayed If an Error Occurs A Message Is Displayed 196...
Page 211: ...1200 Cause The cover is open Action Close the cover and wait for a while 211...
Page 229: ...5B00 Cause Printer error has occurred Action Contact the service center 229...
Page 230: ...5B01 Cause Printer error has occurred Action Contact the service center 230...






























