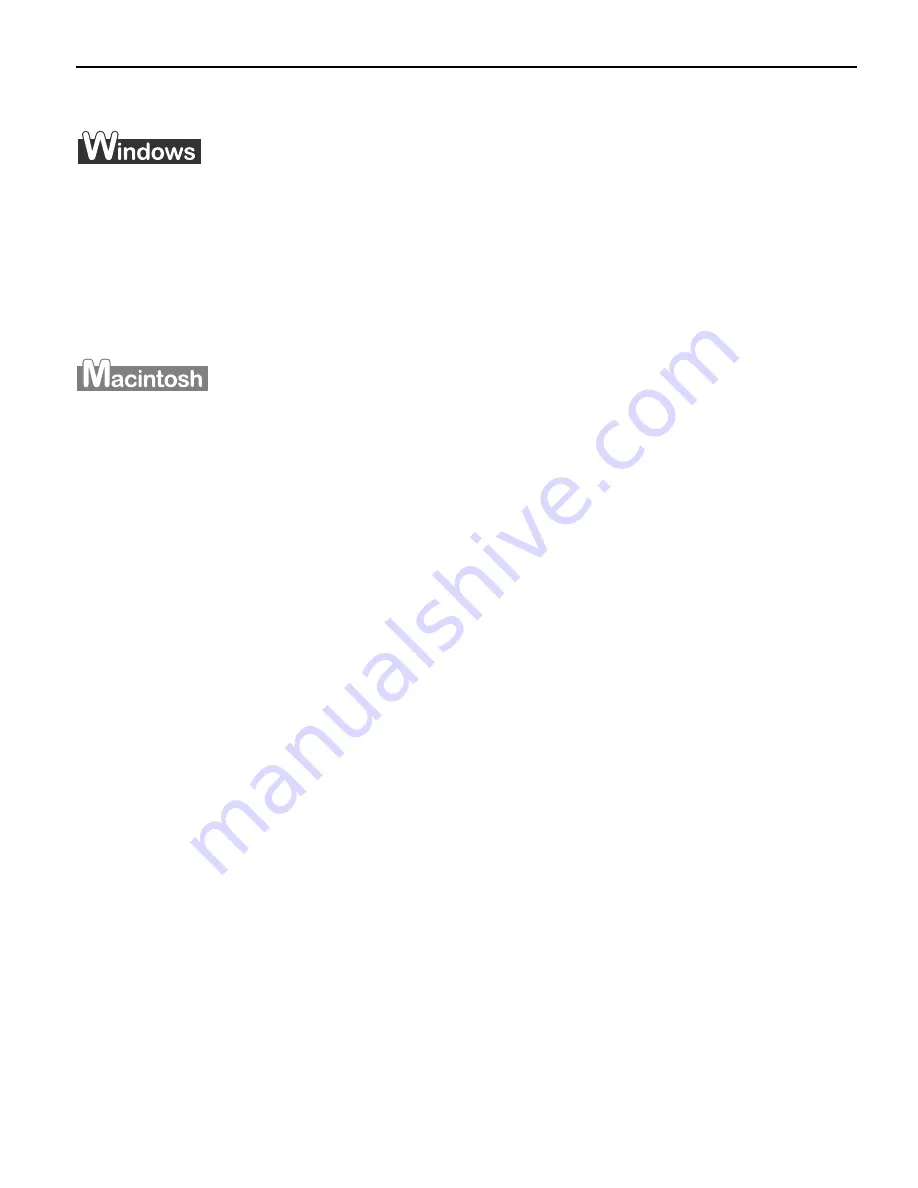
Printing Maintenance
57
Resetting the Ink Counter in Printer Properties dialog box
1
Open the P
Printer Properties dialog box and click the M
Maintenance tab.
2
Click IInk Counter Reset.
3
Select the newly installed ink tank, then click O
OK.
1
Open the BJ Printer Utility dialog box.
(1)
Double-click the hard disk icon where the printer driver was installed, the
Application folder, and the U
Utilities folder.
(2)
Double-click the P
Printer Setup Utility icon.
If you are using the OS other than Mac OS X v.10.3, double-click the P
Print Center
icon.
(3)
Select iiP2000 from the N
Name list and click U
Utility or C
Configure.
(4)
Select iiP2000 from the P
Product list and click M
Maintenance.
QSG_Replacing_an_Ink_Tank.fm Page 57 Wednesday, May 19, 2004 5:36 PM
Summary of Contents for PIXMA iP2000 Series
Page 1: ...Photo Printer Quick Start Guide ...
Page 3: ...Photo Printer Quick Start Guide ...
Page 90: ...Index 86 ...






























