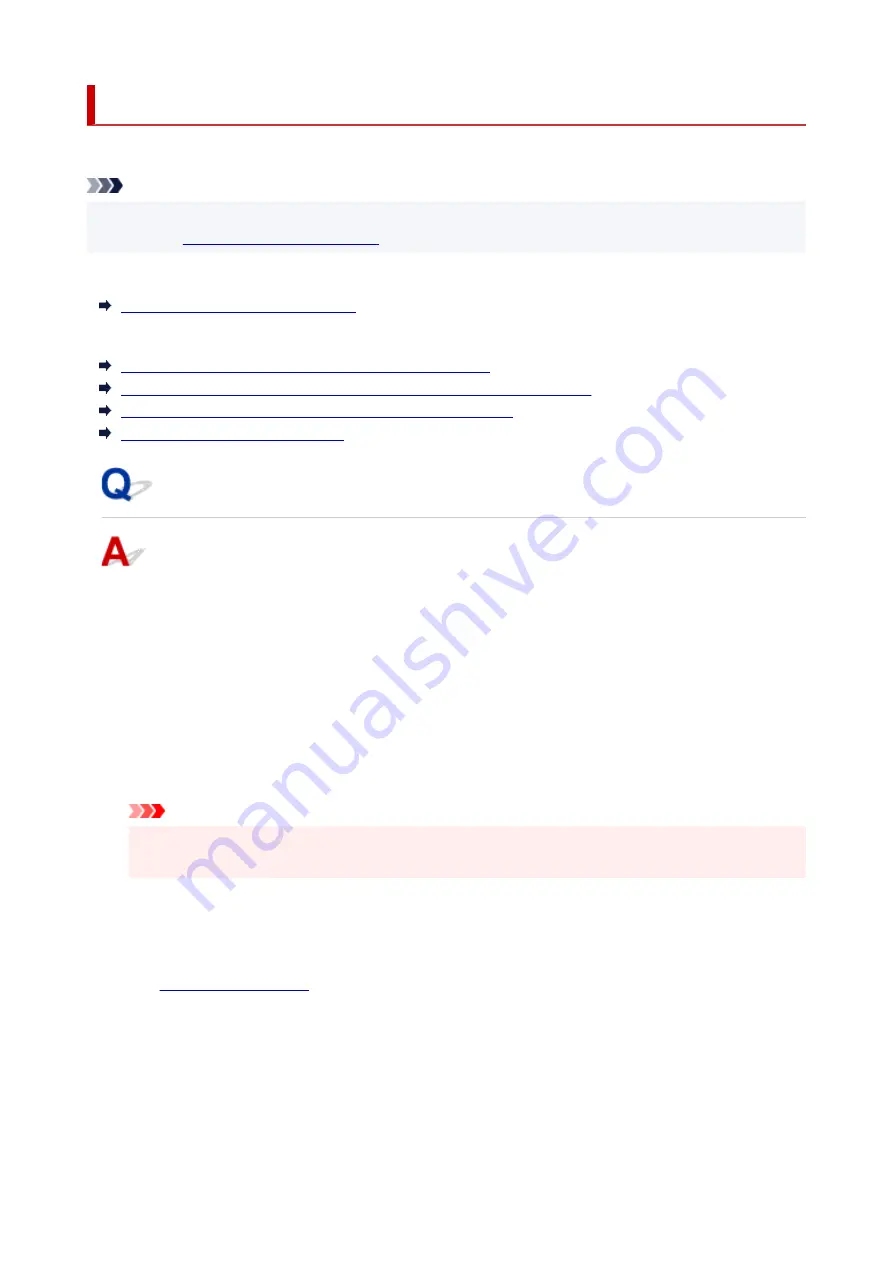
Message (Support Code) Appears
This section describes some of the messages that may appear.
Note
• A support code (error number) is displayed for some errors. For details on errors that have support
code, see
List of Support Code for Error
If a message appears on the printer's LCD, see below.
Message Appears on Printer's LCD
If a message appears on the computer, see below.
Error Regarding Automatic Duplex Printing Is Displayed
Error Regarding Power Cord Being Unplugged Is Displayed (Windows)
Writing Error/Output Error/Communication Error (Windows)
Other Error Messages (Windows)
Message Appears on Printer's LCD
Check the message and take appropriate action.
•
Cannot connect to the server; try again
The printer cannot connect to the server due to a communication error.
Press the printer's
OK
button to cancel the error and try again after a while.
•
Data error
A power failure has occurred or the power cord has been unplugged when the faxes are stored in the
printer's memory.
Important
• If a power failure occurs or you unplug the power cord, all faxes stored in the printer's memory
are deleted.
Press the printer's
OK
button to cancel the error.
The list of the faxes deleted from the printer's memory (MEMORY CLEAR REPORT) will be printed.
For details, refer to Summary of Reports and Lists.
See
for unplugging the power cord.
•
Check page size
The size of the loaded paper is different from that specified in the paper size setting.
Check
Paper Source
,
Page size
, and
Media type
of
Fax paper settings
in
Fax menu
, and load the
specified paper. And then, press the printer's
OK
button to cancel the error.
553
Summary of Contents for PIXMA G7000 Series
Page 1: ...G7000 series Online Manual English ...
Page 11: ...5100 590 5200 591 5B00 592 6000 593 C000 594 ...
Page 63: ... XX represents alphanumeric characters 63 ...
Page 86: ... TR9530 series TS3300 series E3300 series 86 ...
Page 87: ...Handling Paper Originals Ink Tanks etc Loading Paper Loading Originals Refilling Ink Tanks 87 ...
Page 110: ...110 ...
Page 116: ...Refilling Ink Tanks Refilling Ink Tanks Checking Ink Level Ink Tips 116 ...
Page 128: ...Adjusting Print Head Position Automatically For macOS Adjusting Print Head Position 128 ...
Page 141: ...Safety Safety Precautions Regulatory Information WEEE EU EEA 141 ...
Page 169: ...Main Components Front View Rear View Inside View Operation Panel 169 ...
Page 172: ...P Document Cover Open to load an original on the platen Q Platen Load an original here 172 ...
Page 187: ...pqrs PQRS 7 tuv TUV 8 wxyz WXYZ 9 0 _ SP 2 Switch the input mode 2 SP indicates a space 187 ...
Page 216: ...3 Press the OK button after deleting all the numbers and the letters 216 ...
Page 246: ...Custom Size Others 246 ...
Page 256: ...Note Selecting Scaled changes the printable area of the document 256 ...
Page 274: ...In such cases take the appropriate action as described 274 ...
Page 309: ...Printing Using Canon Application Software Easy PhotoPrint Editor Guide 309 ...
Page 329: ...Note To set the applications to integrate with see Settings Dialog Box 329 ...
Page 342: ...ScanGear Scanner Driver Screens Basic Mode Tab Advanced Mode Tab 342 ...
Page 428: ...4 When a confirmation message is displayed click Yes 428 ...
Page 445: ...Other Useful Fax Functions Document Stored in Printer s Memory 445 ...
Page 490: ...Other Network Problems Checking Network Information Restoring to Factory Defaults 490 ...
Page 523: ...Scanning Problems Windows Scanning Problems 523 ...
Page 524: ...Scanning Problems Scanner Does Not Work ScanGear Scanner Driver Does Not Start 524 ...
Page 528: ...Problems Sending Faxes Cannot Send a Fax Errors Often Occur When Send a Fax 528 ...
Page 536: ...Telephone Problems Cannot Dial Telephone Disconnects During a Call 536 ...






























