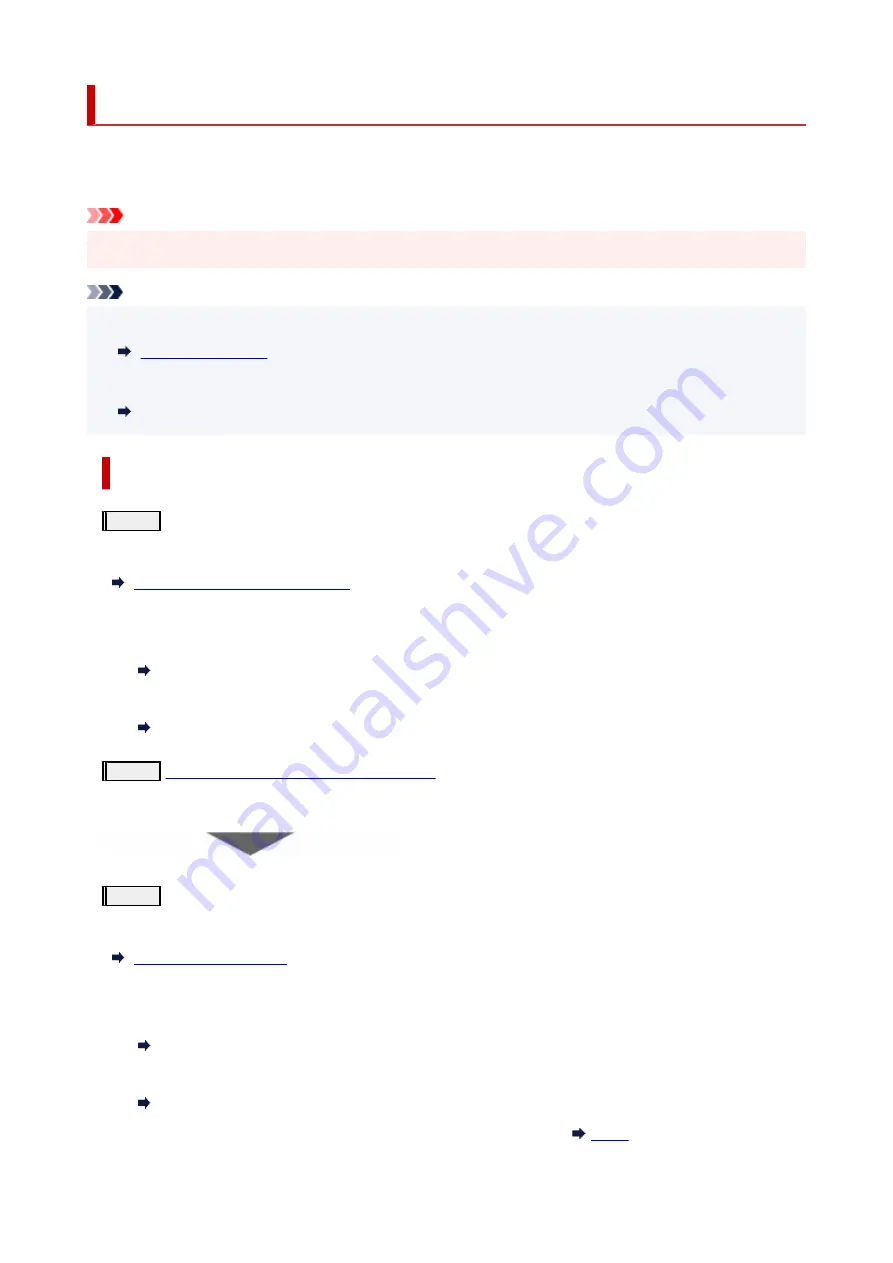
Maintenance Procedure
If print results are blurred, colors are not printed correctly, or print results are unsatisfactory (e.g. misaligned
printed ruled lines), perform the maintenance procedure below.
Important
• Do not rinse or wipe the print head. This can cause trouble with the print head.
•
Note
• Check if ink remains in the ink tanks.
•
• For Windows, increasing the print quality in the printer driver settings may improve the print result.
•
Changing the Print Quality and Correcting Image Data
When the Print Results Are Blurred or Uneven:
Step1
Print the nozzle check pattern.
From the printer
Printing the Nozzle Check Pattern
From the computer
• For Windows:
•
Printing a Nozzle Check Pattern
• For macOS:
•
Printing a Nozzle Check Pattern
Step2
Examine the nozzle check pattern
If there are horizontal streaks in the pattern:
Step3
Clean the print head.
From the printer
From the computer
• For Windows:
•
Cleaning the Print Heads
• For macOS:
•
Cleaning the Print Heads
After cleaning the print head, print and examine the nozzle check pattern:
102
Summary of Contents for PIXMA G620
Page 1: ...G600 series Online Manual English ...
Page 70: ... TR9530 series TS3300 series E3300 series 70 ...
Page 71: ...Handling Paper Originals Ink Tanks etc Loading Paper Loading Originals Refilling Ink Tanks 71 ...
Page 72: ...Loading Paper Loading Plain Paper Photo Paper Loading Envelopes 72 ...
Page 92: ...92 ...
Page 93: ...Refilling Ink Tanks Refilling Ink Tanks Checking Ink Level Ink Tips 93 ...
Page 104: ...Adjusting Print Head Position 104 ...
Page 119: ...10 Turn the printer on 10 119 ...
Page 122: ...Safety Safety Precautions Regulatory Information WEEE EU EEA 122 ...
Page 150: ...Main Components Front View Rear View Inside View Operation Panel 150 ...
Page 152: ...I Platen Load an original here 152 ...
Page 155: ...H Print Head Holder The print head is pre installed 155 ...
Page 183: ... IPsec settings Selecting Enable allows you to specify the IPsec settings 183 ...
Page 269: ...Printing Using Canon Application Software Easy PhotoPrint Editor Guide 269 ...
Page 283: ...Note To set the applications to integrate with see Settings Dialog Box 283 ...
Page 296: ...ScanGear Scanner Driver Screens Basic Mode Tab Advanced Mode Tab 296 ...
Page 325: ...Cannot Find Printer on Network Windows macOS Cannot Find Printer on Network 325 ...
Page 329: ...See below Manually Solved Network Troubles 329 ...
Page 380: ...Scanning Problems Windows Scanning Problems 380 ...
Page 381: ...Scanning Problems Scanner Does Not Work ScanGear Scanner Driver Does Not Start 381 ...
Page 387: ...Scanner Tab 387 ...
Page 430: ...How to Perform Ink Flush 430 ...
















































