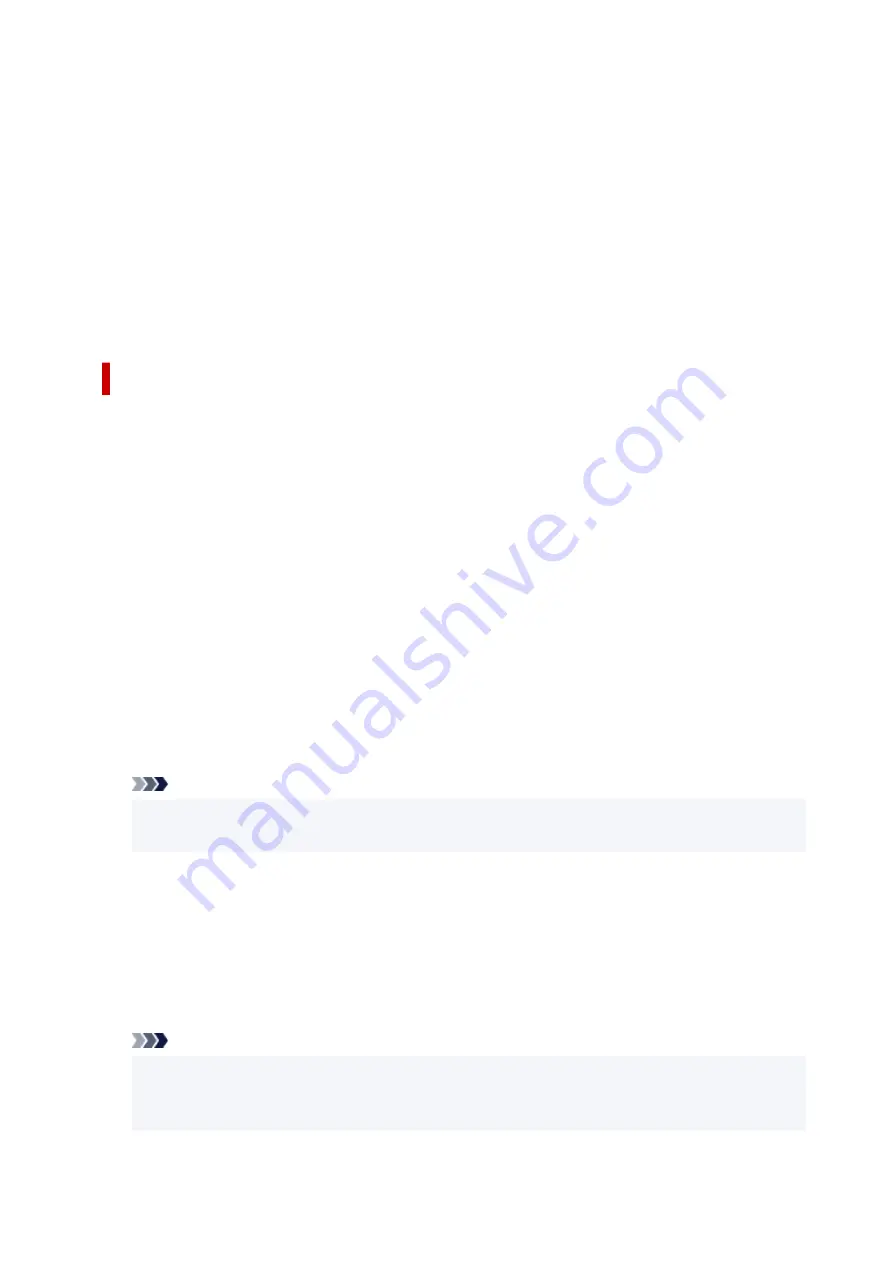
Preview Icon
Shows the settings made on the
Page Layout Printing
dialog box.
You can check what the print result will look like before you actually print the data.
Page Layout
Specifies the number of document pages to fit on one sheet.
Page Order
Specifies the document orientation to be printed on a sheet of paper.
Page Border
Prints a page border line around each document page.
Check this check box to print the page border line.
Tiling/Poster Printing dialog box
This dialog box allows you to select the size of the image to be printed. You can also make settings for cut
lines and paste markers which are convenient for pasting together the pages into a poster.
The settings specified in this dialog box can be confirmed in the settings preview on the printer driver.
Preview Icon
Shows the settings of the
Tiling/Poster Printing
dialog box.
You can check what the print result will look like.
Image Divisions
Select the number of divisions (vertical x horizontal).
As the number of divisions increases, the number of sheets used for printing increases. If you are
pasting pages together to create a poster, increasing the number of divisions allows you to create a
larger poster.
Print "Cut/Paste" in margins
Specifies whether to print the words "Cut" and "Paste" in the margins. These words serve as
guidelines for pasting together the pages into a poster.
Check this check box to print the words.
Note
• Depending on the type of printer driver you are using and the environment, this function may not
be available.
Print "Cut/Paste" lines in margins
Specifies whether to print cut lines that serve as guidelines for pasting together the pages into a
poster.
Check this check box to print the cut lines.
Print page range
Specifies the printing range. Select
All
under normal circumstances.
Select
Pages
to specify a specific page or range.
Note
• If some of the pages have not been printed well, specify the pages that do not need to be printed
by clicking them in the settings preview of the
Page Setup
tab. Only the pages shown on the
screen will be printed this time.
263
Summary of Contents for PIXMA G5000 Series
Page 1: ...G5000 series Online Manual English ...
Page 27: ...Basic Operation Printing Photos from a Computer Printing Photos from a Smartphone Tablet 27 ...
Page 53: ... XX represents alphanumeric characters 53 ...
Page 76: ... TR9530 series 76 ...
Page 77: ...Handling Paper Ink Tanks etc Loading Paper Refilling Ink Tanks 77 ...
Page 96: ...Refilling Ink Tanks Refilling Ink Tanks Checking Ink Level Ink Tips 96 ...
Page 108: ...Adjusting Print Head Position Automatically For macOS Adjusting Print Head Position 108 ...
Page 121: ...Safety Safety Precautions Regulatory Information WEEE EU EEA 121 ...
Page 149: ...Main Components Front View Rear View Inside View Operation Panel 149 ...
Page 214: ...Custom Size Others 214 ...
Page 224: ...Note Selecting Scaled changes the printable area of the document 224 ...
Page 242: ...In such cases take the appropriate action as described 242 ...
Page 277: ...Printing Using Canon Application Software Easy PhotoPrint Editor Guide 277 ...
Page 325: ...Other Network Problems Checking Network Information Restoring to Factory Defaults 325 ...
Page 330: ...Problems while Printing from Smartphone Tablet Cannot Print from Smartphone Tablet 330 ...
















































