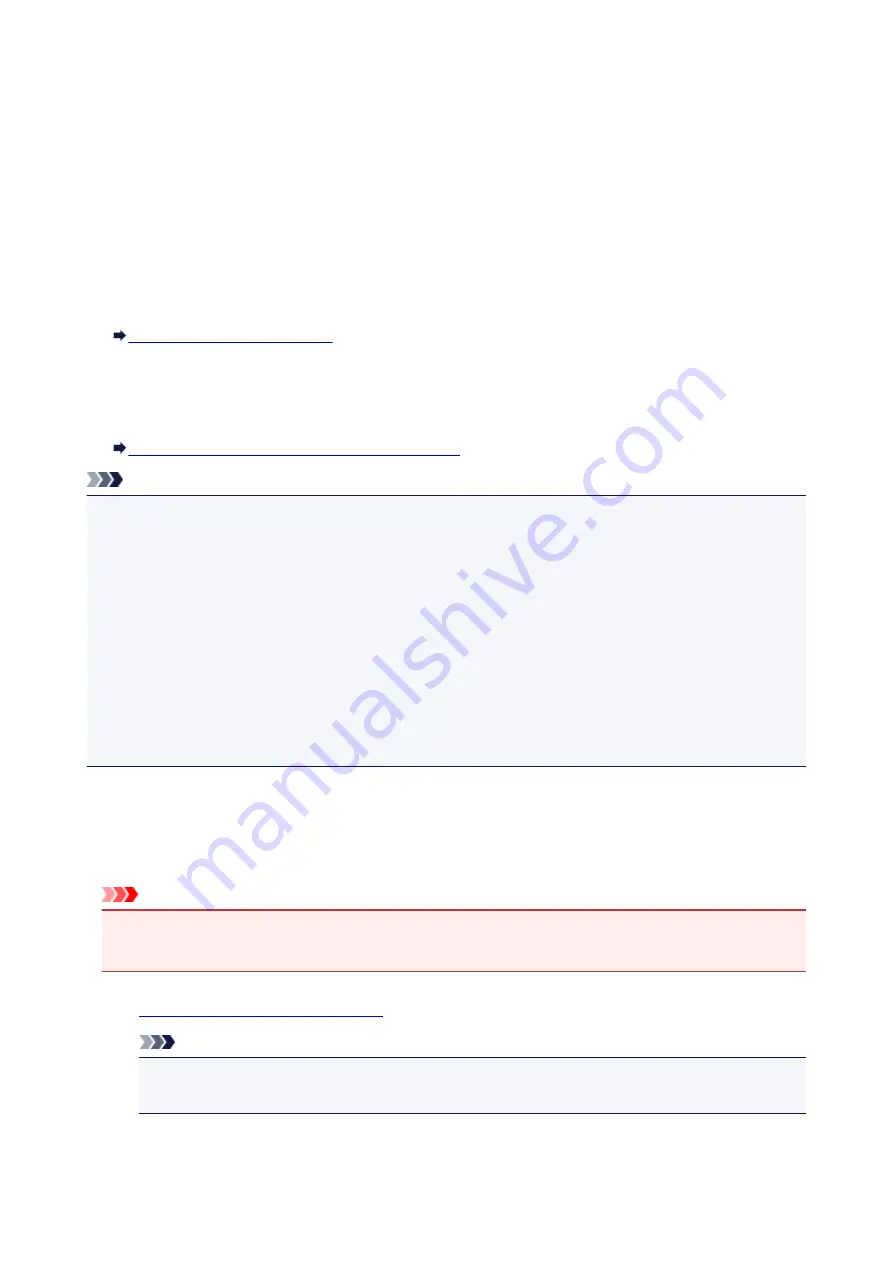
Printing from Computer or Smartphone with Google Cloud Print
When you send print data with Google Cloud Print, the machine receives the print data and prints it
automatically.
When printing from a smartphone, tablet, computer, or other external device by using Google Cloud Print,
load paper into the machine in advance.
You can print with Google Cloud Print with the following two methods.
• Printing via internet
LAN connection with the machine and internet connection are required.
Sending Print Data via Internet
• Printing without going through internet
Local network connection with the machine or enabling machine's access point mode is required.
Enabling Bonjour on the machine is required.
Sending Print Data without Going through Internet
Note
• Depending on the communication status, it may take a while to print the print data or the machine may
not receive the print data.
• While printing with Google Cloud Print, the printing may be canceled depending on the machine's
status, such as when the machine is being operated or an error has occurred. To resume printing,
check the machine's status and print with Google Cloud Print again.
• For print settings:
• If you select plain paper as media type or if you select B5/A5-size as paper size, the print data is
printed with border even when you select the borderless print setting.
• The print results may differ from the print image depending on the print data.
• Depending on the device sending the print data, you may not select the print settings when sending
the print data with Google Cloud Print.
Sending Print Data via Internet
This section describes the operation to send print data from Google Chrome browser on the computer.
The operation differs depending on the device, applications, or services.
Important
• LAN connection with the machine and internet connection are required to sending print data via
internet. Internet connection fees apply.
1.
Make sure machine is turned on.
Note
• If the machine's Auto Power On function is enabled, the machine is turned on automatically
when it receives the print data.
357
Summary of Contents for PIXMA G3200
Page 13: ...6945 640 6946 641 B202 642 B203 643 B204 644 B205 645 ...
Page 25: ...Using the Machine Printing Photos from a Computer Copying Originals 25 ...
Page 74: ...All registered users can register and delete apps freely 74 ...
Page 113: ...Loading Paper Loading Plain Paper Photo Paper Loading Envelopes 113 ...
Page 120: ...Loading Originals Loading Originals on the Platen Glass Originals You Can Load 120 ...
Page 124: ...Refilling Ink Tanks Refilling Ink Tanks Checking Ink Status 124 ...
Page 131: ...When an ink tank is out of ink promptly refill it Ink Tips 131 ...
Page 161: ...161 ...
Page 164: ...Safety Safety Precautions Regulatory Information 164 ...
Page 178: ...Main Components and Their Use Main Components Power Supply 178 ...
Page 179: ...Main Components Front View Rear View Inside View Operation Panel 179 ...
Page 203: ...Changing Settings from Operation Panel Quiet setting Turning on off Machine Automatically 203 ...
Page 208: ...Network Connection Network Connection Tips 208 ...
Page 241: ...Network Communication Tips Using Card Slot over Network Technical Terms Restrictions 241 ...
Page 282: ...Printing Printing from Computer Printing from Smartphone Tablet 282 ...
Page 348: ...Printing Using Canon Application Software My Image Garden Guide Easy PhotoPrint Guide 348 ...
Page 362: ...4 When confirmation screen to delete machine is displayed select Yes 362 ...
Page 372: ...Copying Making Copies on Plain Paper Basics Switching Page Size between A4 and Letter 372 ...
Page 448: ...Related Topic Scanning Originals Larger than the Platen Image Stitch 448 ...






























