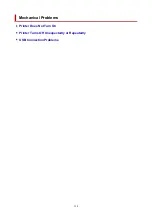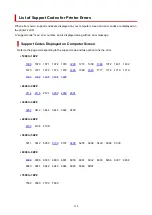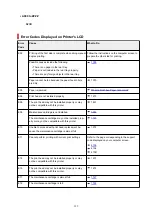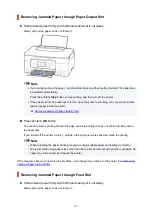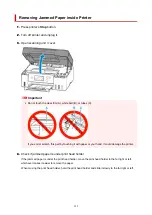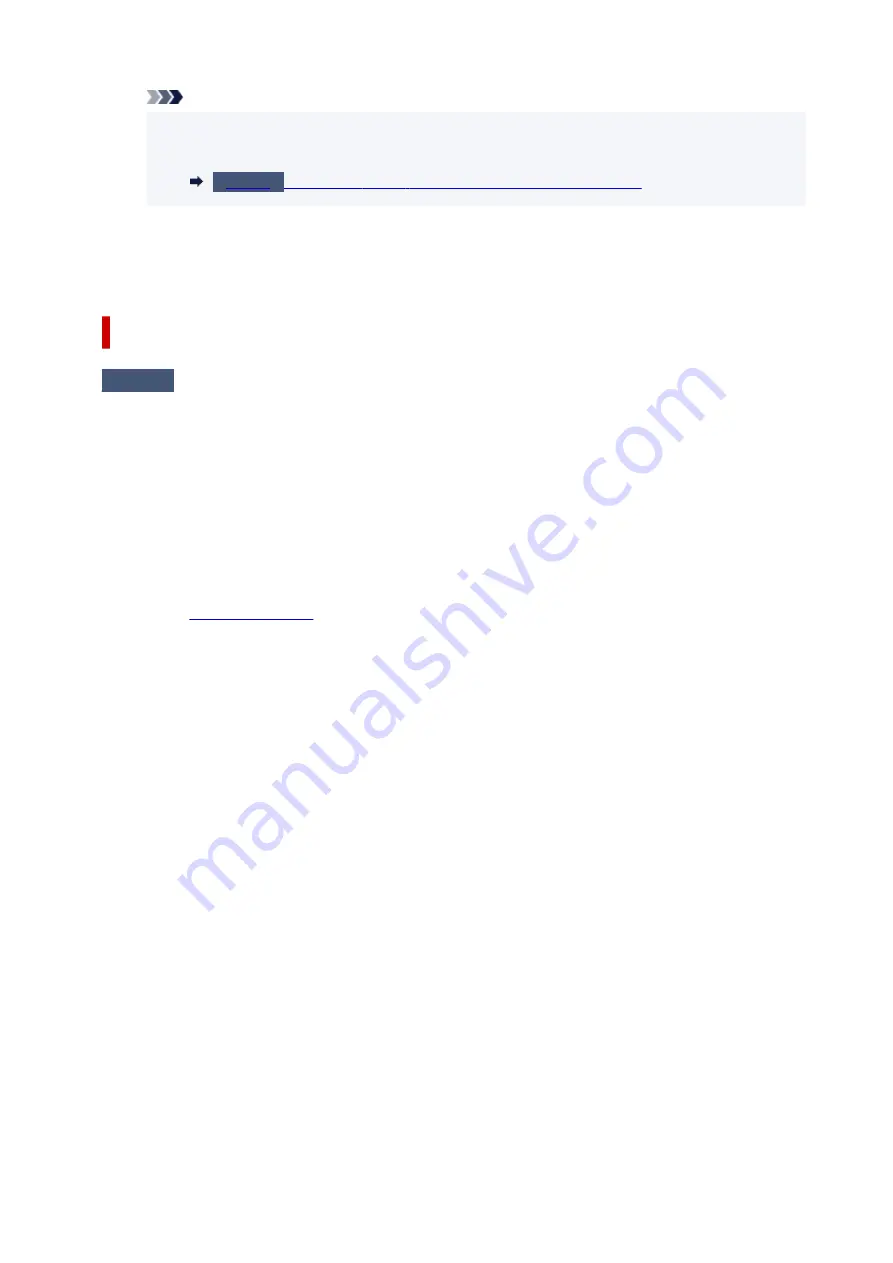
Note
• If the
USB Printing Support Properties
screen is not displayed, make sure the printer is
•
correctly connected to the computer.
Make sure printer is properly connected to computer.
3. Click
General
tab and check for a device problem.
3.
If a device error is shown, see Windows Help to resolve it.
Other Error Messages (Windows)
Check
If an error message is displayed somewhere other than printer status monitor,
check the following:
• "
Could not spool successfully due to insufficient disk space
"
•
Delete any unnecessary files to increase the amount of free space on the disk.
• "
Could not spool successfully due to insufficient memory
"
•
Close other applications to increase the available memory.
If you still cannot print, restart your computer and retry the printing.
• "
Printer driver could not be found
"
•
to uninstall unnecessary drivers and install the latest drivers.
• "
Could not print Application name
- File name"
•
Try printing again once the current job is complete.
327
Summary of Contents for PIXMA G2070 Series
Page 1: ...G2070 series Online Manual English...
Page 11: ...Trademarks and Licenses Trademarks Licenses 11...
Page 33: ...Handling Paper Originals Ink Tanks etc Loading Paper Loading Originals Refilling Ink Tanks 33...
Page 34: ...Loading Paper Loading Photo Paper Plain Paper Loading Envelopes 34...
Page 50: ...50...
Page 51: ...Refilling Ink Tanks Refilling Ink Tanks Checking Ink Level Ink Tips 51...
Page 76: ...If the problem is not resolved after cleaning contact Canon to request a repair 76...
Page 83: ...Safety Safety Precautions Regulatory Information WEEE 83...
Page 106: ...Main Components and Their Use Main Components Power Supply Indication of LCD 106...
Page 107: ...Main Components Front View Rear View Inside View Operation Panel 107...
Page 109: ...G Document Cover Open to load an original on the platen H Platen Load an original here 109...
Page 147: ...Printing Printing from Computer Paper Settings 147...
Page 202: ...Related Topic Canon IJ Status Monitor 202...
Page 214: ...Printing Using Canon Application Software Easy PhotoPrint Editor Guide 214...
Page 218: ...Copying Making Copies on Plain Paper Basics Copying on Photo Paper 218...
Page 223: ...Scanning Scanning in Windows Scanning in macOS 223...
Page 227: ...Note To set the applications to integrate with see Settings Dialog Box 227...
Page 241: ...ScanGear Scanner Driver Screens Basic Mode Tab Advanced Mode Tab Preferences Dialog Box 241...
Page 270: ...Note To set the applications to integrate with see Settings Dialog 270...
Page 273: ...Scanning Tips Positioning Originals Scanning from Computer 273...
Page 281: ...Other Printer Turns Off Unexpectedly or Repeatedly Operation Problems 281...
Page 285: ...Important For Windows To restart your computer choose Restart instead of Shut down 285...
Page 306: ...Scanning Problems Windows Scanning Problems 306...
Page 307: ...Scanning Problems Scanner Does Not Work ScanGear Scanner Driver Does Not Start 307...
Page 310: ...Scanning Problems macOS Scanning Problems 310...
Page 311: ...Scanning Problems Scanner Does Not Work Scanner Driver Does Not Start 311...
Page 323: ...Errors and Messages When Error Occurred Message Is Displayed 323...