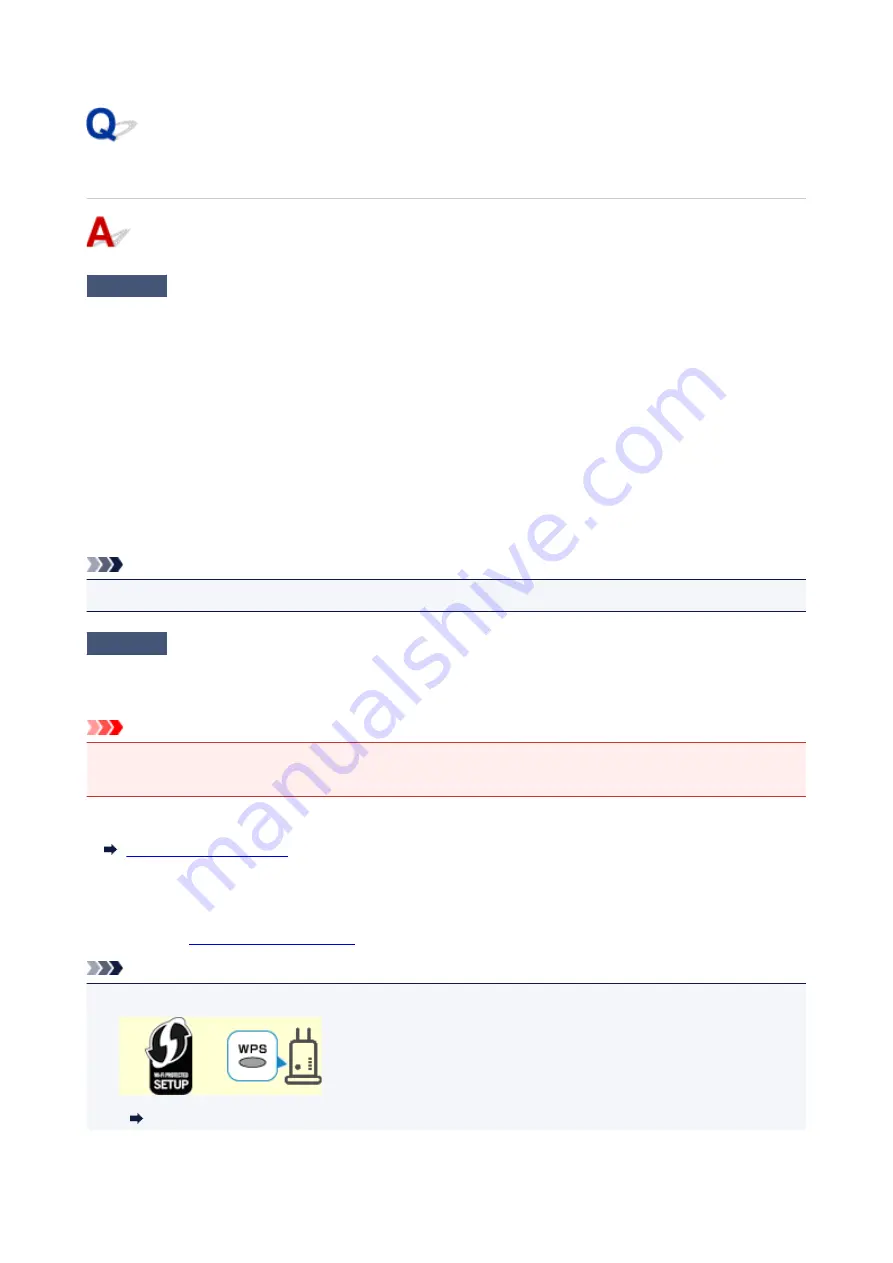
Error Occurs During Wireless LAN Setup
Check1
Check wireless router location
Make sure the printer is not placed far away from the wireless router.
The printer can be up to 50 m (164 ft) from the wireless router indoors. Make sure the printer is close enough to
the wireless router to be used.
Place the wireless router and printer where there are no obstacles between them. Wireless communication
between different rooms or floors is generally poor. Wireless communication can be impeded by building
materials containing metal or concrete. If the printer cannot communicate with the computer over a wireless LAN
due to a wall, place the printer and the computer in the same room.
In addition, if a device like a microwave oven that emits radio waves of the same frequency bandwidth as a
wireless router is nearby, it may cause interference. Place the wireless router as far away from interference
sources as possible.
Note
• Though an antenna is attached to most wireless routers, note that some of them have it inside.
Check2
Check wireless router settings
The printer and wireless router should be connected using 2.4 GHz bandwidth. Make sure the wireless router for
the printer's destination is configured to use 2.4 GHz bandwidth.
Important
• Note that some wireless routers distinguish SSIDs by the last alphanumeric character according to their
bandwidth (2.4 GHz or 5 GHz) or purpose (for computer or game machine).
To check the SSID of the wireless router the printer is connected to, print the network settings.
For details, see the instruction manual supplied with the wireless router or contact the manufacturer.
If you use an encryption key, specify it for the SSID you are using.
Note
• Pressing a button on the wireless router allows you to connect the printer and wireless router.
WPS Connection
258
Summary of Contents for PIXMA E300 series
Page 8: ...4102 334 4103 335 5100 336 5200 337 5B00 338 6000 339 ...
Page 23: ...Basic Operation Printing Photos from a Computer Printing Photos from a Smartphone Tablet 23 ...
Page 45: ...Handling Paper FINE Cartridges etc Loading Paper Replacing a FINE Cartridge 45 ...
Page 46: ...Loading Paper Loading Plain Paper Photo Paper 46 ...
Page 51: ...Replacing a FINE Cartridge Replacing a FINE Cartridge Ink Tips 51 ...
Page 72: ...72 ...
Page 74: ...Safety Safety Precautions Regulatory Information WEEE EU EEA 74 ...
Page 93: ...Main Components and Their Use Main Components Power Supply 93 ...
Page 94: ...Main Components Front View Rear View Inside View Operation Panel 94 ...
Page 143: ...Note Selecting Scaled changes the printable area of the document 143 ...
Page 156: ...In such cases take the appropriate action as described 156 ...
Page 245: ...Other Network Problems Checking Network Information Restoring to Factory Defaults 245 ...
Page 261: ...Problems while Printing from Smartphone Tablet Cannot Print from Smartphone Tablet 261 ...
Page 304: ...Errors and Messages An Error Occurs Message Support Code Appears 304 ...
















































