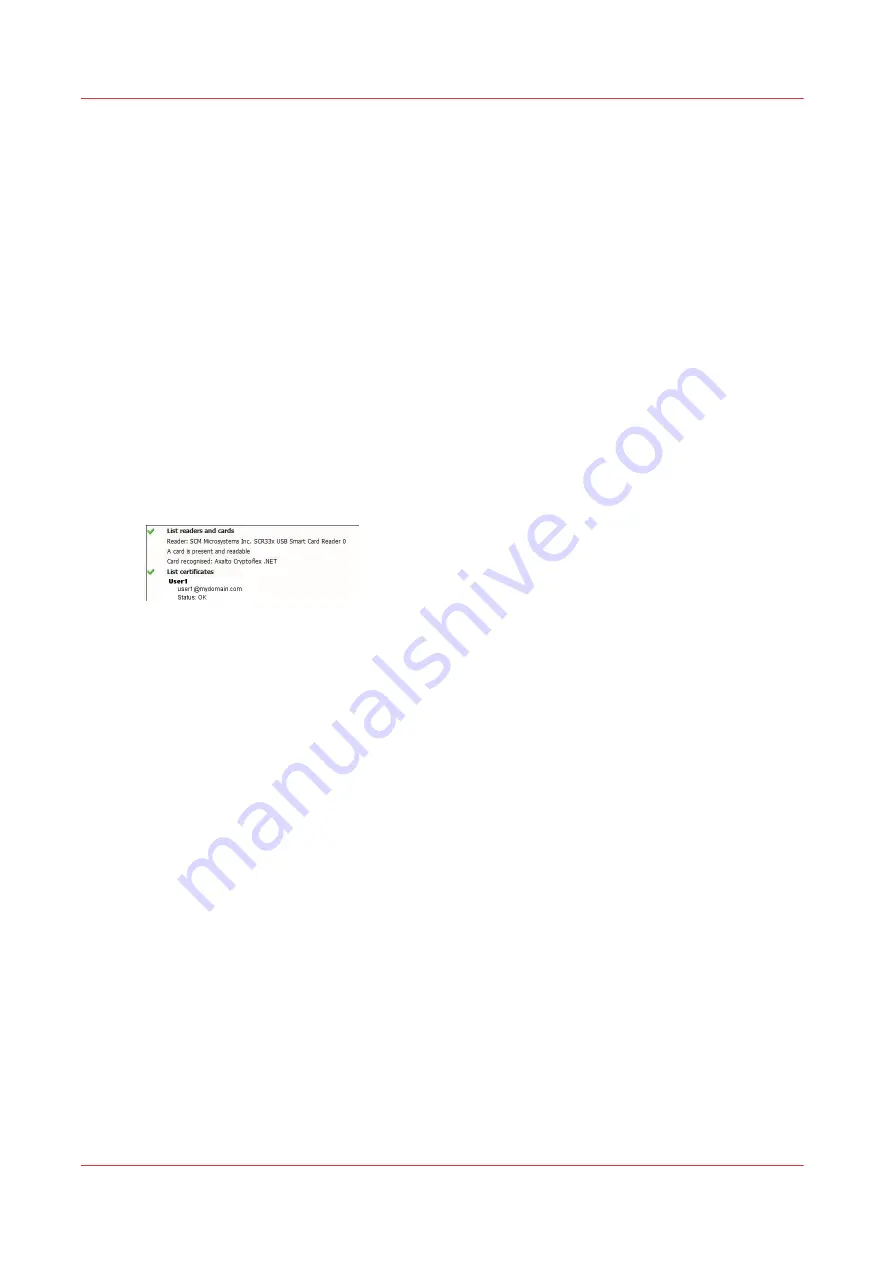
Troubleshooting
Troubleshooting after a successful authentication
The authentication is successful but I cannot see the job I submitted to the system.
Possible cause:
The owner of the job (the user name sent within the job) does not match the user name of the
user authenticated on the system.
This issue can occur in the context of authentication by smart card or by user name and
password.
Actions:
The user name used for authentication on the system must match the exact user name of the
owner of the job:
1.
Verify the user name used for authentication on the system.
- In case of authentication by smart card, start and follow the validation procedure (see
Validate the smart card configuration on page 178
) and check the complete User Principal
Name in the report.
Example: '[email protected]' in the report below:
- In case of authentication by user name and password check the domain, and the user name
used to log in on the printer user panel.
2.
Check the exact user name of the owner of the job. Set or change it when needed.
Refer to the user authentication according to the job submission workflow, see
authentication in the main job submission workflows on page 172
.
• For a job submitted with the PS3 driver or Océ Publisher Select, the user name and the
domain of the user logged in on the workstation are used to submit the job (including the
domain when detected). If needed, log in on the workstation with the relevant user name
on the relevant domain (example: 'user1' on domain 'domain.com')
• For a job submitted with the WPD2 driver, the 'user account name' displayed in WPD2, in
the top right part of the window is used. Change it if needed (example:
[email protected]).
Note: If the user account name is not displayed, open the 'Options' - 'Advanced options'
window and check the option 'Require user authentication' in 'Troubleshooting'.
• For a job submitted with Publisher Express, or via FTP, or via LPR, that contains a job ticket,
open the job ticket to check the 'Username' field.
• For a job submitted with Publisher Express, that does not contain a job ticket, check the
content of the 'Job owner' field in the Publisher Express (Océ Express WebTools)
application. Set or change the 'Job owner' to the user Fully Qualified Name (example:
[email protected])
• For a job submitted via LPR or with ONYX, that does not contain a job ticket, check the user
name used for logging on the workstation, and uncheck the setting, 'Require the fully
qualified name of the job owner' (in Océ Express WebTools - Security - 'Configuration' -
'User access configuration').
The authentication is successful, I can see the jobs I submitted to the system but not all of them
are printed.
Troubleshooting
342
Chapter 6 - Security on Océ ColorWave 500 and Océ ColorWave 700
Summary of Contents for Oce PlotWave 750
Page 1: ...Administration guide PlotWave ColorWave Systems Security information ...
Page 8: ...Contents 8 ...
Page 9: ...Chapter 1 Océ Security policy ...
Page 18: ...Overview of the security features available per Océ System 18 Chapter 1 Océ Security policy ...
Page 19: ...Chapter 2 Security on Océ PlotWave 300 350 PlotWave 750 PlotWave 900 and ColorWave 300 ...
Page 97: ...Chapter 3 Security on Océ PlotWave 500 and PlotWave 340 360 ...
Page 147: ...Chapter 4 Security on Océ PlotWave 345 365 and Océ PlotWave 450 550 ...
Page 235: ...Chapter 5 Security on Océ ColorWave 550 600 650 and Poster Printer ...
Page 299: ...Chapter 6 Security on Océ ColorWave 500 and Océ ColorWave 700 ...
Page 383: ...Chapter 7 Security on Océ ColorWave 810 Océ ColorWave 900 and Océ ColorWave 910 ...
Page 409: ......
















































