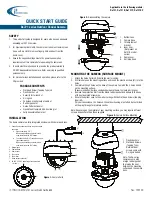Procedure
1.
In a web browser, open Océ Express WebTools (https:\\[IP address or hostname])
2.
On the Configuration - Remote Security page, select 'Import CA-signed certificate'
3.
Select [Root certificate]
4.
Browse to the Root certificate file and click [Import]
NOTE
The Root certificate may already exist in the web server certificates list.
5.
Validate to confirm the import
6.
When the message [Certificate successfully imported.] pops up, go on to import the [Intermediate
certificate]
Import the [Intermediate certificate]
Procedure
1.
Select [Intermediate certificate]
2.
Browse to the Intermediate certificate file and click [Import]
3.
When the message [Certificate successfully imported.] pops up, go back to the main page to
import the [CA-signed certificate]
Import the [CA-signed certificate]
Procedure
1.
Select [CA-signed certificate]
2.
Browse to the certificate file
3.
Select 'Yes' to validate the certificate against Java root certificates and click 'Import'
4.
When the message [Certificate successfully imported.] pops up, restart the controller.
Result
Result: The certificate is now installed on the server.
Check and import (if needed) the CA Root certificate also into the workstations web browser. That
will secure the complete data workflow between the workstations and the server.
Check and import the [Root certificate] into the workstations browser
When to do
NOTE
Description of the overall procedure to request and import a CA-signed certificate
Procedure
1.
On each workstation, open the web browser
2.
In the Tools - Internet Options - Content window, open the 'Certificates'
3.
Check if the CA [Root certificate] is already displayed in the 'Trusted Root Certification
Authorities' list
4.
If it is not in the list, import the CA Root certificate.
Import the [Intermediate certificate]
Chapter 3 - Security on Océ PlotWave 500 and PlotWave 340/360
143
Summary of Contents for Oce PlotWave 750
Page 1: ...Administration guide PlotWave ColorWave Systems Security information ...
Page 8: ...Contents 8 ...
Page 9: ...Chapter 1 Océ Security policy ...
Page 18: ...Overview of the security features available per Océ System 18 Chapter 1 Océ Security policy ...
Page 19: ...Chapter 2 Security on Océ PlotWave 300 350 PlotWave 750 PlotWave 900 and ColorWave 300 ...
Page 97: ...Chapter 3 Security on Océ PlotWave 500 and PlotWave 340 360 ...
Page 147: ...Chapter 4 Security on Océ PlotWave 345 365 and Océ PlotWave 450 550 ...
Page 235: ...Chapter 5 Security on Océ ColorWave 550 600 650 and Poster Printer ...
Page 299: ...Chapter 6 Security on Océ ColorWave 500 and Océ ColorWave 700 ...
Page 383: ...Chapter 7 Security on Océ ColorWave 810 Océ ColorWave 900 and Océ ColorWave 910 ...
Page 409: ......