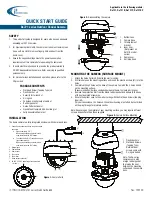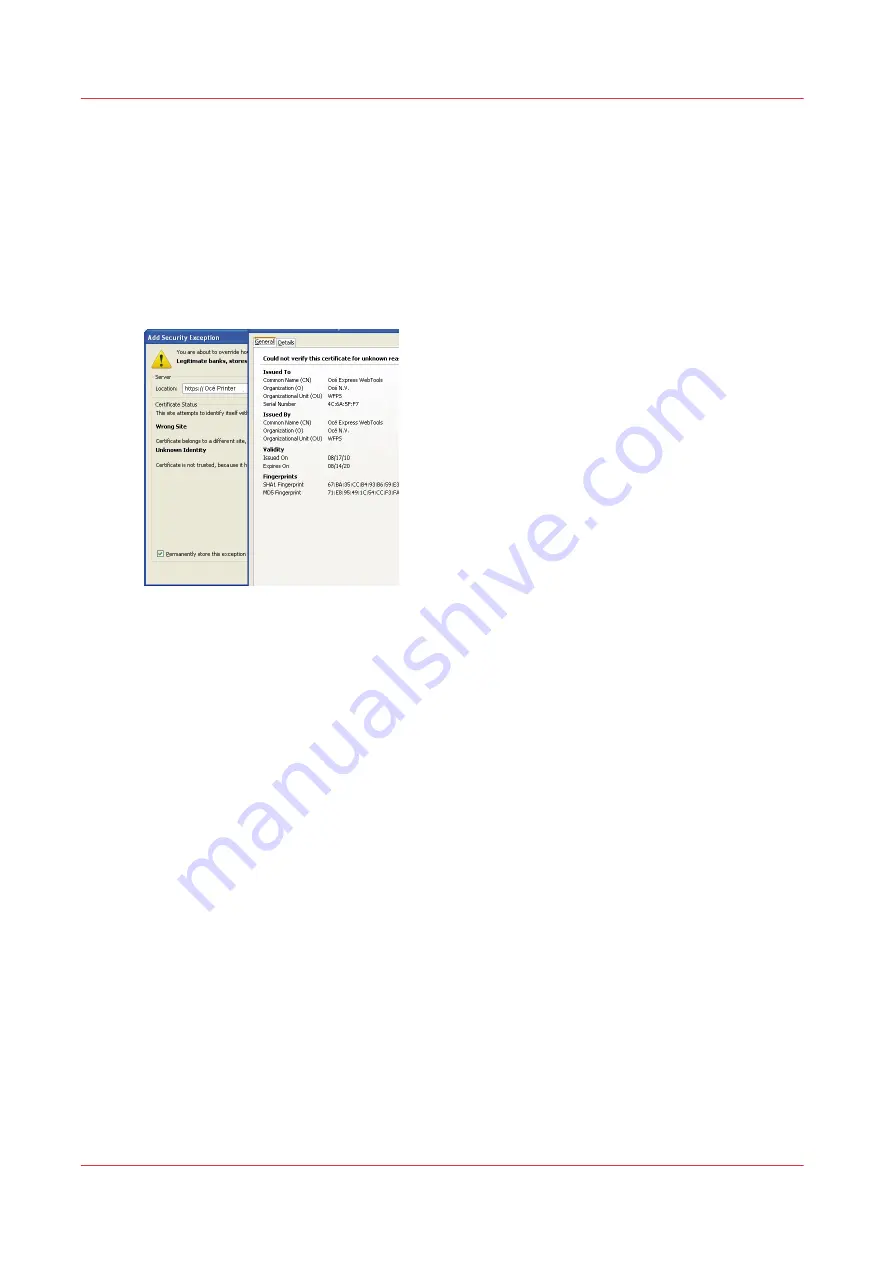
2.
In order to view and check the self-signed certificate, continue to add an exception.
3.
Click 'I Understand the Risks' and 'Add Exception...'
4.
In the 'Add Security Exception' window, click 'Get Certificate' to get the certificate from the
controller web server.
The 'Wrong site' and 'Unknown Identity' errors are displayed.
5.
Click 'View...' to see the content of the certificate.
Check the following values:
Common Name (CN) = Océ Express WebTools
Organization (O) = Océ
Organization Unit (OU) = WFPS
6.
The certificate is issued to 'Océ Express WebTools' by 'Océ Express WebTools', so you can
confirm the security exception (permanent or temporary exception).
7.
A security warning window may pop-up. Click 'Yes' to continue.
Result
The Océ Express WebTools software opens.
You can check in the status bar (at the bottom of the window) that the padlock is displayed.
In the navigation bar, the Océ certificate is registered as an exception.
The identity of the remote controller and the encryption of the data on the network are secured.
Request and import a CA-signed certificate
Description of the overall procedure to request and import a CA-signed certificate
Introduction
By default the first certificate delivered for the use of HTTPS is an Océ self-signed certificate.
To ensure a fully trustful authentication, you can request and import a certificate delivered by a
Certification Authority (CA-signed certificate).
Information about certificates
When you generate a CA-signed certificate request on a controller:
• A new private key is created: this key stays in the controller
• The certificate request containing the public key is created. Send it to the Certification
Authority.
Request and import a CA-signed certificate
92
Chapter 2 - Security on Océ PlotWave 300/350, PlotWave 750, PlotWave 900 and ColorWave 300
Summary of Contents for Oce PlotWave 750
Page 1: ...Administration guide PlotWave ColorWave Systems Security information ...
Page 8: ...Contents 8 ...
Page 9: ...Chapter 1 Océ Security policy ...
Page 18: ...Overview of the security features available per Océ System 18 Chapter 1 Océ Security policy ...
Page 19: ...Chapter 2 Security on Océ PlotWave 300 350 PlotWave 750 PlotWave 900 and ColorWave 300 ...
Page 97: ...Chapter 3 Security on Océ PlotWave 500 and PlotWave 340 360 ...
Page 147: ...Chapter 4 Security on Océ PlotWave 345 365 and Océ PlotWave 450 550 ...
Page 235: ...Chapter 5 Security on Océ ColorWave 550 600 650 and Poster Printer ...
Page 299: ...Chapter 6 Security on Océ ColorWave 500 and Océ ColorWave 700 ...
Page 383: ...Chapter 7 Security on Océ ColorWave 810 Océ ColorWave 900 and Océ ColorWave 910 ...
Page 409: ......