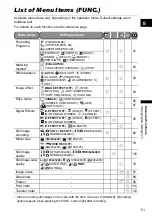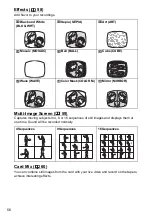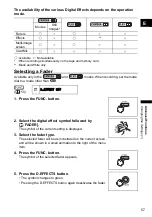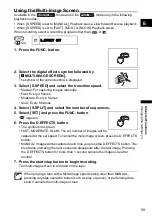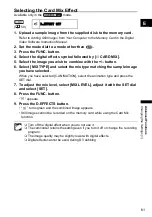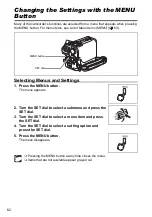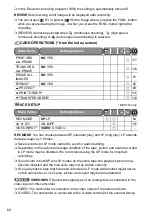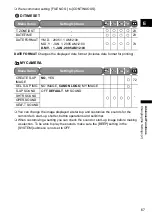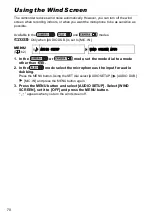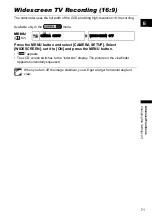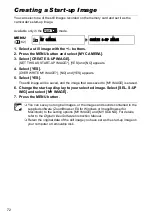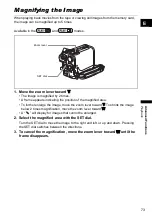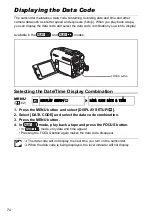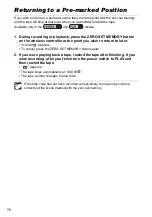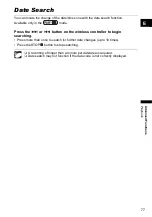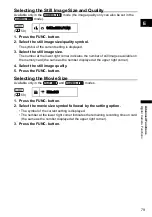64
In the Fireworks recording program (SCN) the setting is automatically turned off.
REVIEW
: Sets how long a still image will be displayed after recording.
You can erase (
91) or protect (
90) the image when you press the FUNC. button
while you are reviewing the image, or when you press the FUNC. button right after
recording.
[REVIEW] cannot be selected when
(continuous shooting),
(high-speed
continuous shooting) or
(auto exposure bracketing) is selected.
CARD OPERATIONS (* from the index screen)
VCR SETUP
* MVX1Si only.
REC MODE
: You can choose between SP (standard play) and LP (long play). LP extends
the tape usage by 1.5 times.
Tapes recorded in LP mode cannot be used for audio dubbing.
Depending on the nature and usage condition of the tape, picture and sound recorded
in LP mode may be distorted. We recommend using the SP mode for important
recordings.
If you record in both SP and LP modes on the same tape, the playback picture may
become distorted and the time code may not be written correctly.
If you play back a tape that has been recorded in LP mode with another digital device
on this camcorder, or vice versa, picture and sound may become distorted.
VIDEO INPUT
: Selects the signal type of an analog device connected to the
video input on this camcorder.
VIDEO: The camcorder is connected to the video output of the external device.
S-VIDEO: The camcorder is connected to the S-video terminal of the external device.
PRINT ORD.
ALL ERASE
NO
, YES
TRANS.ORD.
ALL ERASE
NO
, YES
ERASE ALL
IMAGES
NO
, YES
FORMAT
NO
, YES
PROTECT*
PRINT ORDER*
TRANSFER ORDER*
REC MODE
SP
, LP
AV
DV*
ON,
OFF
VIDEO INPUT*
VIDEO
, S VIDEO
-
Menu Items
Setting Options
Menu Items
Setting Options