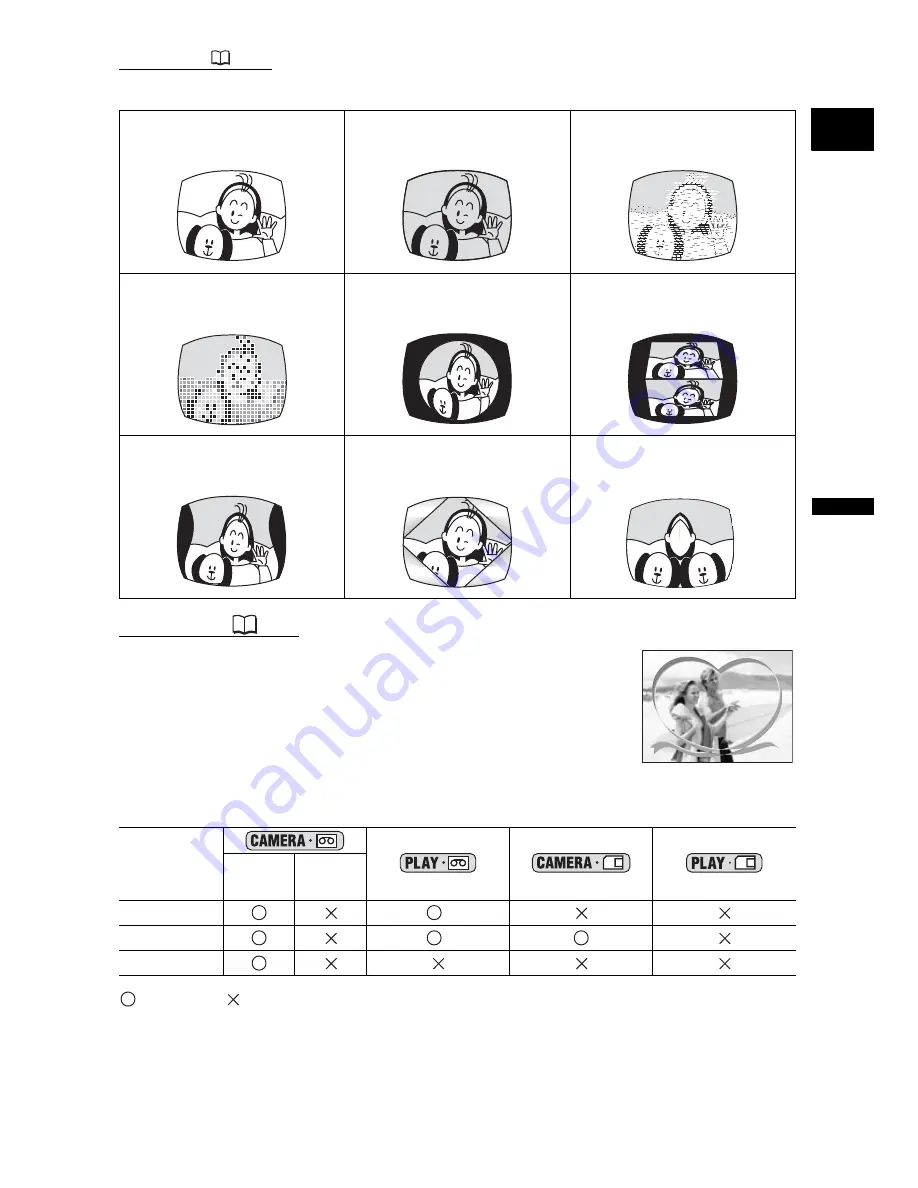
57
A
d
va
nc
ed
F
u
n
c
tion
s
R
e
cor
d
ing
E
Effects (
58)
Add flavor to your recordings.
Card Mix (
59)
You can choose one of the sample images from the collection on the
supplied disk (picture frames and backgrounds) and combine it with
the live video recording. The live video recording will appear in place
of the light area of the card mix image.
Availability of Digital Effects by Operating Modes:
: Available
: Not available
1
: Not available if the TV type is set to [NORMAL TV].
2
: Black and White only.
Black and White
(BLK&WHT)
Sepia (SEPIA)
Art (ART)
Mosaic (MOSAIC)
Ball (BALL)
Cube (CUBE)
Wave (WAVE)
Color Mask (COLOR.)
Mirror (MIRROR)
Movies
Still
Images
Faders
1
Effects
1
2
Card Mix
















































