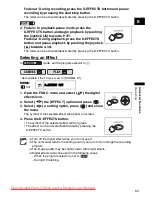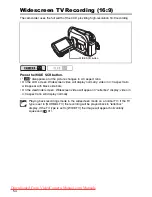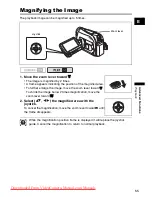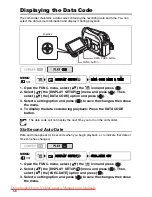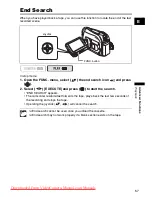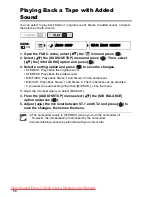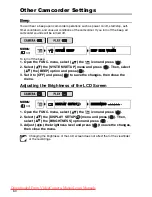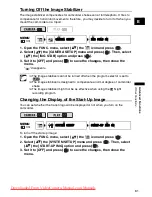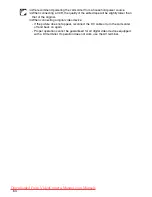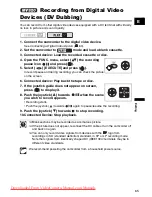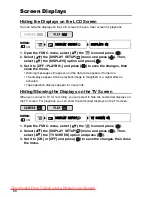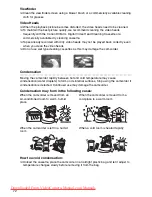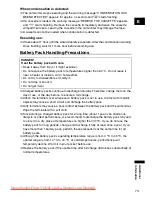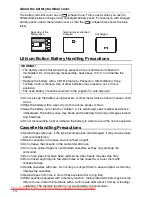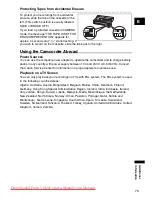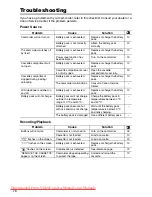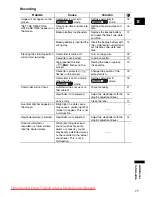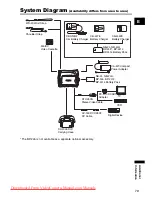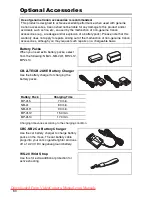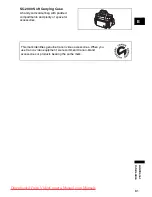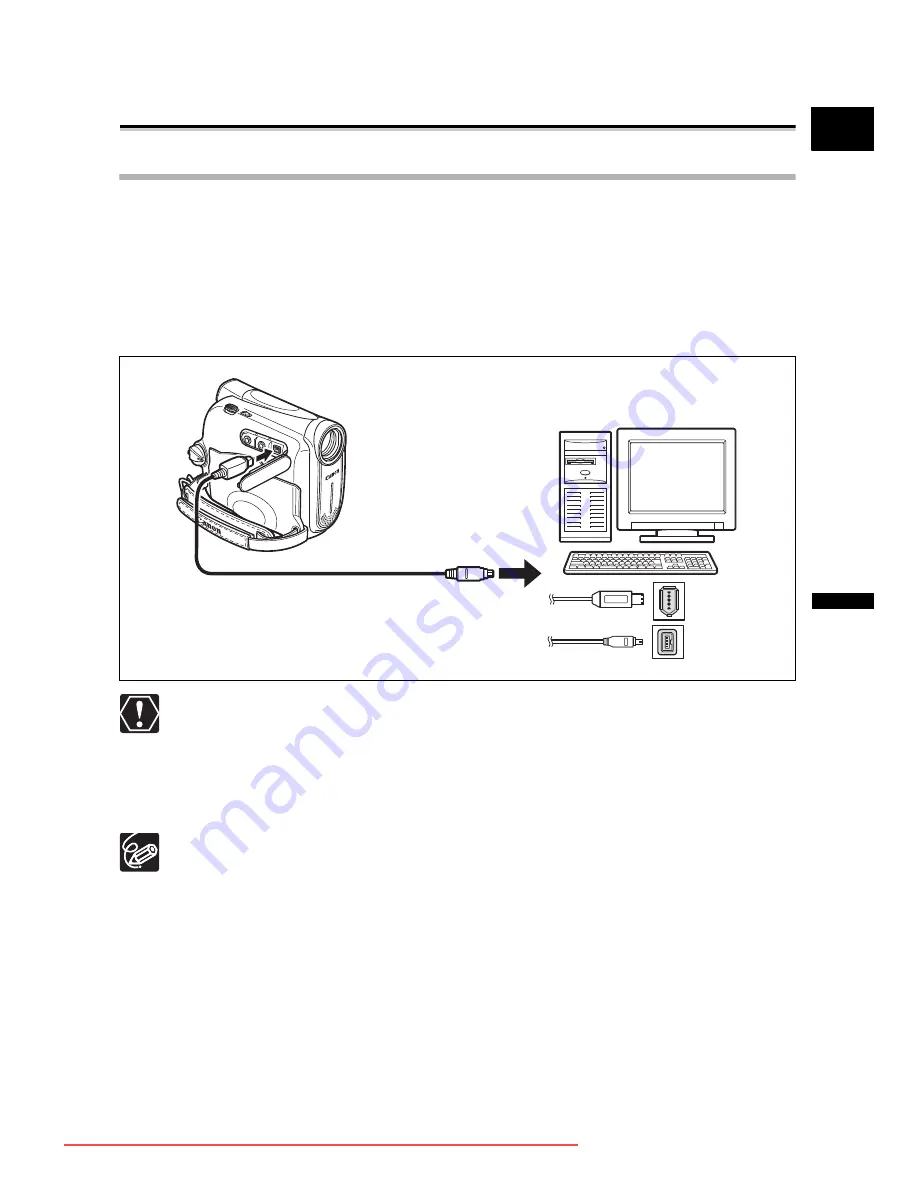
67
E
E
d
it
in
g
Transferring Video Recordings to a
Computer
Transferring Using a DV Cable
You can transfer recordings to a computer equipped with a IEEE1394 (DV) terminal or
IEEE1394 capture board. Use the editing software supplied with your computer/capture
board to transfer video recording from tape to computer. Refer to the instruction manual of
the software. A driver is preinstalled on Windows operating systems later than Windows
98 Second Edition and Mac operating systems later than Mac OS 9, and will be installed
automatically.
Use the optional CV-150F (4 pin-4 pin) or CV-250F (4 pin-6 pin) DV Cable.
Operation may not work correctly depending on the software and the
specifications/settings of your computer.
If the computer freezes while you have connected the camcorder, disconnect
and reconnect the DV cable. If the problem persists, disconnect the interface
cable, turn off camcorder and computer, turn camcorder and computer back on
and reconnect them.
We recommend powering the camcorder from a household power source while
it is connected to the computer.
Refer also to the instruction manual of the computer.
6-pin
DV cable (optional)
IEEE1394 (DV) terminal
4-pin
Downloaded From VideoCamera-Manual.com Manuals