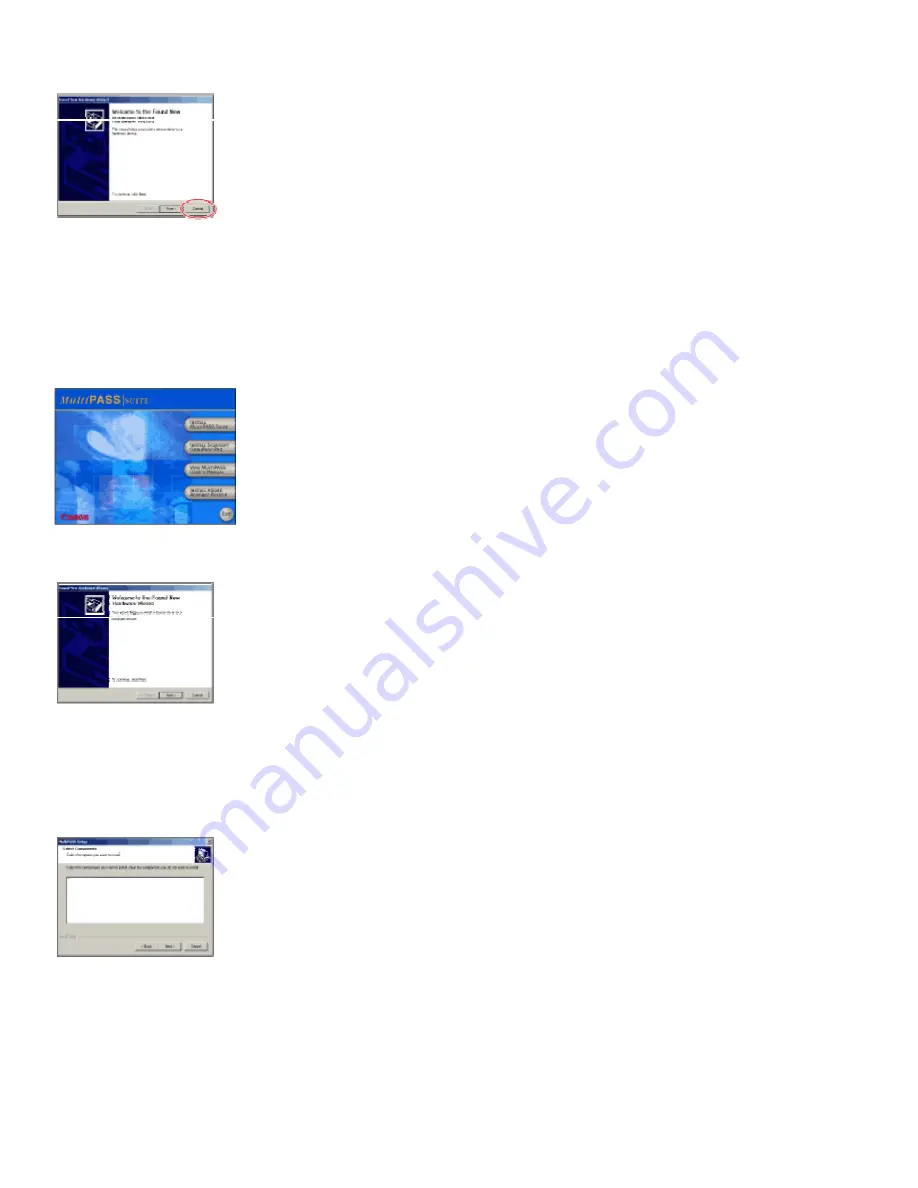
Click CANCEL if you see a screen that says "New Hardware Found," "Update Device Driver Wizard" or "Add
New Hardware Wizard."
4. Insert the MultiPASS Suite Software CD-ROM into the CD-ROM drive. The setup program
should run automatically.
NOTE: If the setup program does not run, click START, then RUN, then type D:\csplash.exe, where D is
your CD-ROM drive.
5. When the main menu appears, click Install MultiPASS Suite.
6. Read the Welcome screen, then click NEXT.
7. Read the License Agreement.
If you agree to its terms, click YES. If you do not agree, click NO. You will not be allowed to continue the
installation process.
8. Select the MultiPASS F30 for installation.
Continue to follow the on-screen instructions.
9. When installation is complete, you will need to restart your PC before using the MultiPASS
Suite software. If your PC does not restart automatically, restart it manually.
NOTE: Remember to register your product to ensure product support. The serial number is located on the
back of the F30 MFP, above the parallel port.










