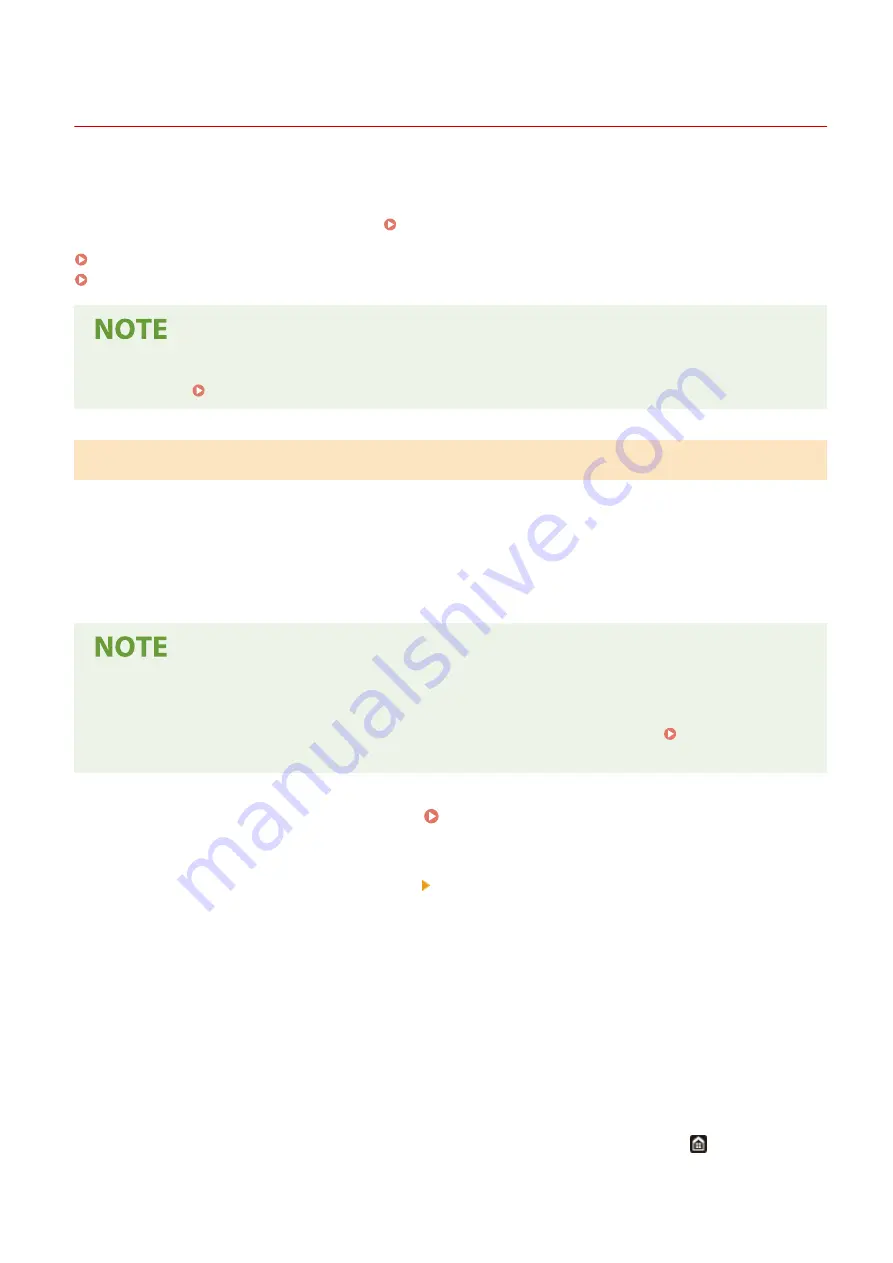
Cleaning the Fixing Assembly
3S21-09S
If the fixing assembly is dirty, the printout may get smudged. To clean the fixing assembly, perform the following
procedure. Note that you cannot clean the fixing assembly when the machine has documents waiting to be printed. To
clean the fixing assembly, you need plain A4 or Letter size paper. Set the paper in the paper drawer or multi-purpose
tray before performing the following procedure. Loading Paper(P. 143)
For MF746Cx / MF744Cdw / MF742Cdw(P. 610)
For MF645Cx / MF643Cdw / MF641Cw(P. 611)
●
Prior to performing cleaning, make sure that there remains a sufficient amount remaining in the toner
cartridges. Checking the Remaining Amount of Consumables(P. 618)
For MF746Cx / MF744Cdw / MF742Cdw
There are two ways of cleaning, from which you should choose one depending on how the paper is smudged. To clean
the fixing assembly, first perform <Clean Fixing Assembly (Reduce Paper Back Side Stain)>. If this results in no effect,
then try <Clean Fixing Assembly>.
◼
Clean Fixing Assembly (Reduce Paper Back Side Stain)
●
Cleaning will be more effective if it is performed about one hour after completion of the previous printing
session.
●
You can also configure so that cleaning is automatically performed in effective timing. <Auto Clean Fixing
Assembly>(P. 495)
1
Select <Menu> in the Home screen. Home Screen(P. 126)
2
Select <Adjustment/Maintenance> <Maintenance>.
3
Select <Clean Fixing Assembly (Reduce Paper Back Side Stain)>.
4
Check that the size and type of paper displayed on the screen is loaded in the
machine, and select <OK>.
5
Select <Start>.
➠
Cleaning starts. When a message appears notifying that cleaning is complete, press
to return to the
Home screen.
Maintenance
610
Summary of Contents for MF746Cx
Page 13: ...LINKS Viewing User s Guide P 689 Setting Up 5 ...
Page 112: ...Basic Operations 104 ...
Page 122: ...LINKS Loading Paper in the Paper Drawer P 145 Basic Operations 114 ...
Page 166: ...Basic Operations 158 ...
Page 183: ...5 Select Apply LINKS Basic Operation P 132 Basic Operations 175 ...
Page 201: ...Saving Data to a USB Memory Device P 293 Basic Operations 193 ...
Page 229: ... Sending and Receiving Faxes via the Internet Using Internet Fax I Fax P 254 Faxing 221 ...
Page 250: ...6 Select Apply Faxing 242 ...
Page 331: ...Sending I Faxes P 255 Scanning 323 ...
Page 334: ...LINKS Checking Status and Log for Scanned Originals P 308 Scanning 326 ...
Page 337: ...LINKS Using ScanGear MF P 330 Scanning 329 ...
Page 360: ...5 Specify the destination 6 Click Fax Fax sending starts Linking with Mobile Devices 352 ...
Page 417: ...LINKS Configuring the Key and Certificate for TLS P 388 Managing the Machine 409 ...
Page 445: ...5 Click Edit 6 Specify the required settings 7 Click OK Managing the Machine 437 ...
Page 456: ... You cannot set or change the security policy on this machine Managing the Machine 448 ...
Page 586: ... Off Only When Error Occurs Setting Menu List 578 ...
Page 637: ...5 Select Apply Maintenance 629 ...
Page 650: ...Troubleshooting FAQ Troubleshooting FAQ 643 Troubleshooting FAQ 642 ...
Page 730: ... 19 MD4 RSA Data Security Inc MD4 Message Digest Algorithm ...
Page 761: ... 19 MD4 RSA Data Security Inc MD4 Message Digest Algorithm ...






























