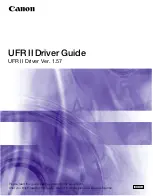Summary of Contents for MF7280 - ImageCLASS B/W Laser
Page 2: ......
Page 3: ...UFR II Driver Guide 0 Ot...
Page 4: ......
Page 68: ...Printing a Document 2 48 2 Getting Started...
Page 113: ...Using Cover or Sheet Insertion Options 3 45 3 Basic Print Options 6 Click OK...
Page 122: ...Printing a Banner Page with a Print Job 3 54...
Page 158: ...Specifying the Color and Grayscale Settings 4 36 4 Special Print Options...
Page 178: ...Index 5 20 5 Appendix...
Page 179: ......