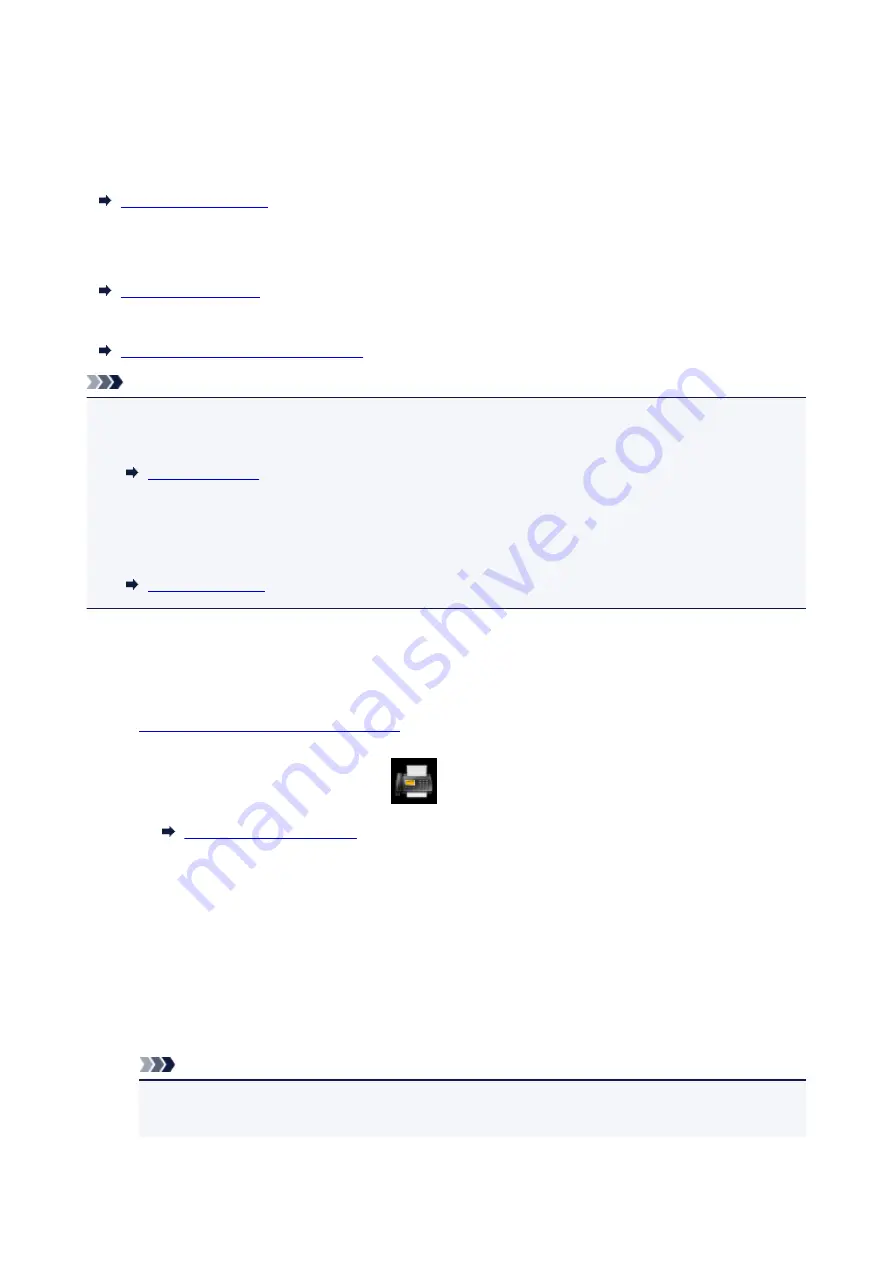
Setting Receive Mode
Set the receiving operation (receiving mode).
For details on how to set the receive mode:
You can select the appropriate mode.
For details on the selectable receive mode:
For details on the advanced settings of the receive mode:
Advanced Settings of Receive Mode
Note
• The receiving operation procedure varies depending on the selected receive mode.
For details on receiving method depending on each receive mode:
• If you want to use a single telephone line for faxes and voice calls, you need to connect a telephone or
an answering machine to the external device jack of this printer.
For details on how to connect the telephone or the answering machine to the printer:
Setting Receive Mode
This section describes the procedure to select the receive mode.
1.
Make sure that printer is turned on.
2. Flick HOME screen, and then tap
FAX
.
3. Tap
Function list
.
4. The
Function list
screen is displayed.
5. Tap
Receive mode settings
.
6. Tap a receive mode, and then tap
OK
.
Note
• By tapping
Advanced
, you can specify the advanced settings of each receive mode.
For details on the advanced settings of the receive mode:
927
Summary of Contents for MAXIFY MB5150
Page 22: ...B204 1351 B205 1352 B502 1353 B503 1354 B504 1355 C000 1356...
Page 136: ...All registered users can register and delete apps freely 136...
Page 172: ...Loading Paper Paper Sources Loading Plain Paper Photo Paper Loading Envelopes 172...
Page 192: ...Inserting a USB Flash Drive Inserting a USB Flash Drive Removing a USB Flash Drive 192...
Page 195: ...Replacing Ink Tanks Replacing Ink Tanks Checking Ink Status on the Touch Screen 195...
Page 241: ...Safety Safety Precautions Regulatory Information WEEE EU EEA 241...
Page 261: ...Main Components Front View Rear View Inside View Operation Panel 261...
Page 267: ...Device user settings 267...
Page 287: ...Note The effects of the quiet mode may be less depending on the print quality settings 287...
Page 292: ...For more on setting items on the operation panel Setting Items on Operation Panel 292...
Page 350: ...The resending setting is completed 350...
Page 351: ...Network Connection Network Connection Tips 351...
Page 394: ...IJ Network Device Setup Utility Menus Printer Menu View Menu Option Menu Help Menu 394...
Page 401: ...Other Network Information Technical Terms Restrictions Firewall 401...
Page 432: ...Print Area Print Area Standard Sizes Envelopes 432...
Page 437: ...Administrator Settings Sharing the Printer on a Network 437...
Page 498: ...Related Topic Displaying the Print Results before Printing 498...
Page 501: ...Note During Grayscale Printing inks other than black ink may be used as well 501...
Page 506: ...Adjusting Color Balance Adjusting Brightness Adjusting Intensity Adjusting Contrast 506...
Page 637: ...Copying Making Copies Basics Reducing Enlarging Copies Two Sided Copying Special Copy Menu 637...
Page 663: ...See Two Sided Copying for two sided copying 663...
Page 670: ...Note Refer to Settings Dialog Box for how to set the applications to integrate with 670...
Page 770: ...Related Topic Scanning Originals Larger than the Platen Image Stitch 770...
Page 791: ...None Medium 791...
Page 854: ...Other Scanning Methods Scanning with WIA Driver 854...
Page 863: ...Scanning Tips Resolution Data Formats Color Matching 863...
Page 890: ...Print send log Prints out the send log of the printer Tap Yes to start printing 890...
Page 931: ...8 Specify number of time and tap OK 9 Tap OK The Function list screen is displayed 931...
Page 972: ...5 Tap Complete to finalize changing 972...
Page 1039: ...4 When a confirmation message is displayed click Yes 1039...
Page 1047: ...Sending Faxes from Computer Mac OS Sending a Fax General Notes 1047...
Page 1049: ...5 Specify fax paper settings as needed 6 Enter fax telephone numbers in To 1049...
Page 1071: ...Perform setup following the instructions on the screen 1071...
Page 1113: ...Back of Paper Is Smudged Uneven or Streaked Colors 1113...
Page 1179: ...Telephone Problems Cannot Dial Telephone Disconnects During a Call 1179...
Page 1237: ...1660 Cause An ink tank is not installed What to Do Install the ink tank 1237...
Page 1257: ...3401 Cause Reserve copy is canceled What to Do Tap OK on the touch screen of the printer 1257...
Page 1260: ...3404 Cause Document is remained in ADF What to Do Wait for a while Copying will start 1260...






























