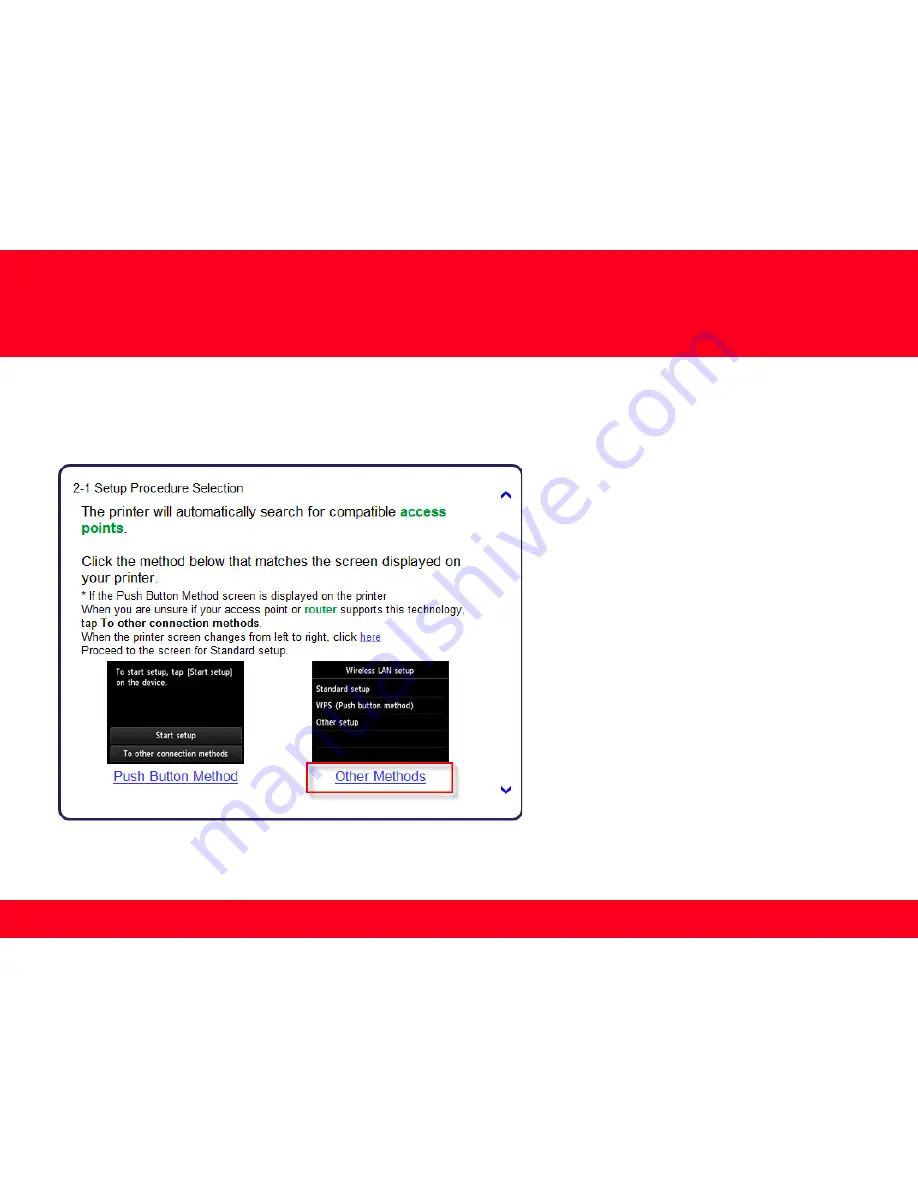
Setting Up the Network Connection
14
14
Continue to follow on-screen instructions.
Select
Other Methods
on the
Setup Procedure Selection
screen (2-1).
*Note
: If your printer’s display looks like the
screen shown above
Push Button Method
in
the
Setup Procedure Selection
screen (2-1), tap
To other connection methods
before
proceeding to the next instruction








































