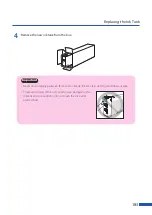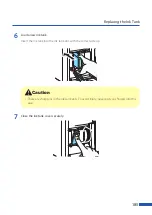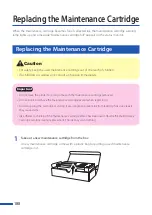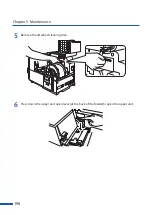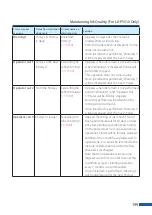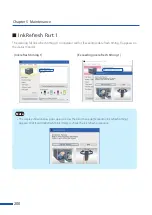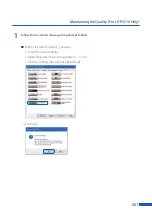193
Cleaning the Printer
Clean the printer periodically to preserve the print quality and prevent issues.
Warning
• When cleaning the outside and inside of the printer, do not use a flammable solvent such as
thinner, benzene, or alcohol. As a result, a fire or electric shock may occur.
Cleaning the Exterior of the Printer
If the exterior is dirty, paper may become dirty and dust may find its way into the printer, resulting in
poor quality prints. To preserve the print quality, clean the exterior of the printer periodically.
Caution
• Be sure to remove the power plug from the outlet before cleaning the printer. This can
prevent personal injury or damage to the printer if you make a mistake during cleaning.
1
Turn
off the printer.
2
Disconnect the power plug from the outlet.
Important
• While the power lamp is lit or blinking, do not remove the power plug from the outlet. A
printer failure could result.
3
Disconnect the power cord and interface cable.