Reviews:
No comments
Related manuals for LX-P1300

Oderzo
Brand: Acopino Pages: 42

Koro Espresso
Brand: Necta Pages: 6

Koro
Brand: Necta Pages: 42

Puristika 81025
Brand: ECM Pages: 34

TAL-2100ER
Brand: TAKE-A-LABEL Pages: 6

Vesuvio
Brand: CafeCaps Pages: 12

SUPERIORE
Brand: Krups Pages: 15
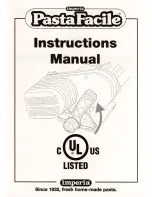
Imperia
Brand: PastaFacile Pages: 8

CM-103720
Brand: Waves Pages: 19

CREATISTA PRO
Brand: Nespresso Pages: 22

One Scoop-one cup coffee maker
Brand: Bella Pages: 24

IMPRESSA C5
Brand: Jura Pages: 7

S27
Brand: Caffitaly System Pages: 64

DESIGN COFFEE AROMA PLUS
Brand: Gastroback Pages: 44
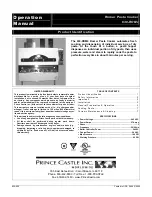
630-ROM4
Brand: Prince Castle Pages: 9

EXP 4600
Brand: Orbegozo Pages: 25

XLP 504
Brand: Novexx Solutions Pages: 248

INTEGRA 4
Brand: Concordia Pages: 46































