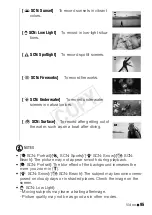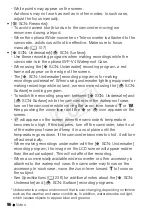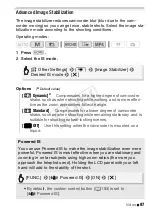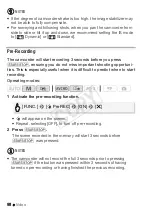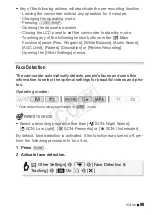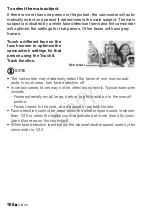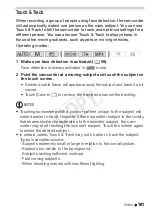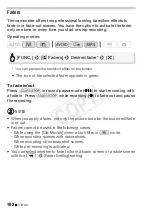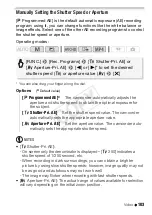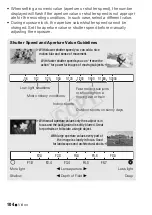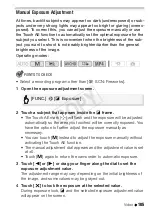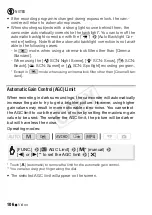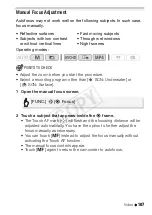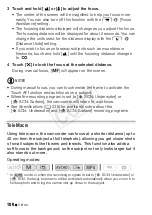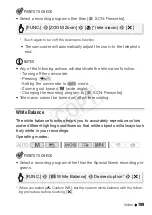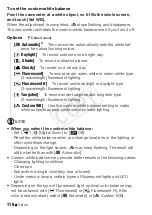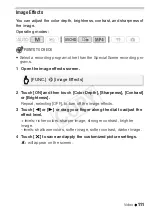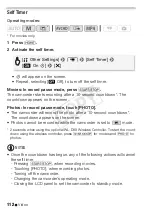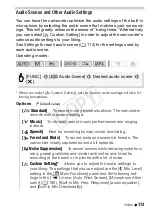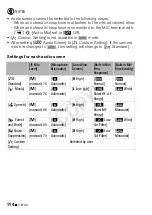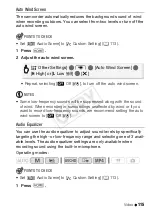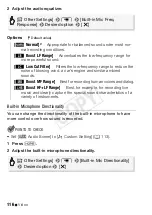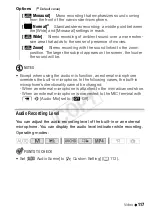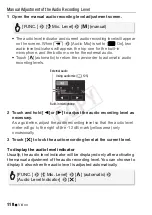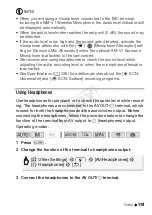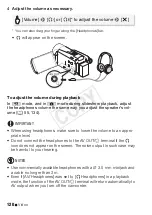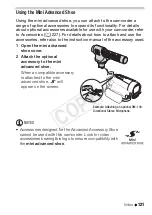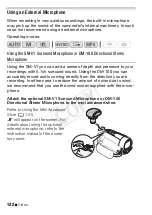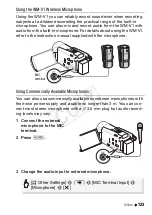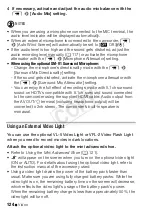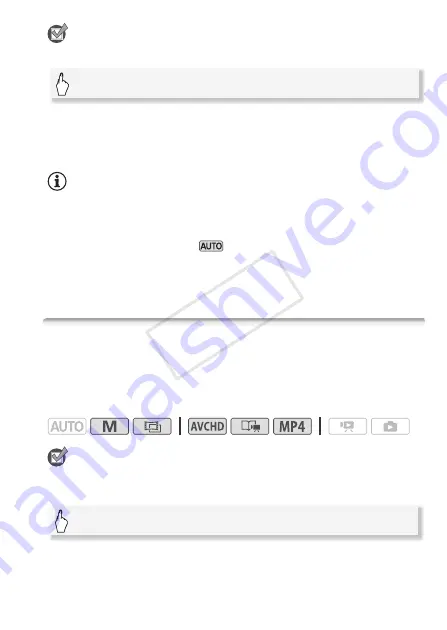
Video
109
POINTS TO CHECK
• Select a recording program other than [
Š
SCN: Fireworks].
* Touch again to turn off the tele macro function.
• The camcorder will automatically adjust the zoom to the telephoto
end.
NOTES
• Any of the following actions will deactivate the tele macro function.
- Turning off the camcorder.
- Pressing
T
.
- Setting the camcorder to
mode.
- Zooming out toward
T
(wide angle).
- Changing the recording program to [
Š
SCN: Fireworks].
• Tele macro cannot be turned on/off while recording.
White Balance
The white balance function helps you to accurately reproduce colors
under different lighting conditions so that white objects will always look
truly white in your recordings.
Operating modes:
POINTS TO CHECK
• Select a recording program other than the Special Scene recording pro-
grams.
* When you select [
Å
Custom WB],
s
et the custom white balance with the follow-
ing procedure before touching [
X
].
[FUNC.]
>
[ZOOM Zoom]
>
[
W
]* (tele macro)
>
[
X
]
[FUNC.]
>
[
Ä
White Balance]
>
Desired option*
>
[
X
]
COP
Y