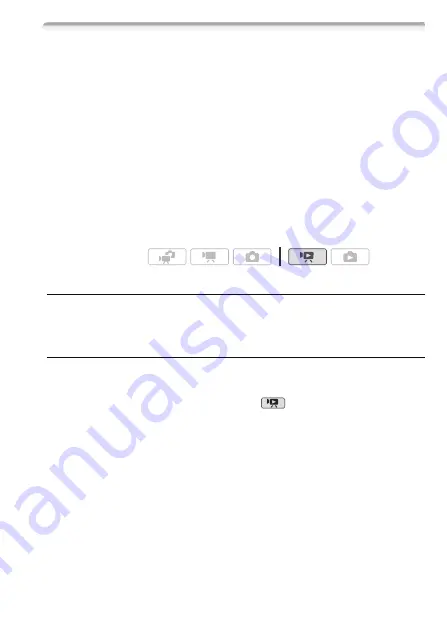
External Connections
129
Copying Recordings to an External Video Recorder
In High Definition
Connect the camcorder to AVCHD-compatible digital video recorders
to make perfect copies of your movies in high definition. If the external
digital video recorder has an SD memory card slot, you can use the
memory card to copy your movies without connecting the camcorder.
Details will vary depending on the device used so be sure to refer to
the instruction manual of the digital video recorder.
In Standard Definition
You can copy your movies by connecting the camcorder to a VCR or a
digital video recorder with analog audio/video inputs. Video output will
be in standard definition, although the original scenes are in high defi-
nition.
Connecting
Connect the camcorder to the VCR using Connection
C
or
c
. Refer
to
Connection Diagrams
(
0
Recording
1 External device: Load a blank cassette or disc and set the device
to record pause mode.
2 Turn on the camcorder and set it to
mode.
Verify that
6
8
[AV/Headphones] is set to [
H
AV].
3 Camcorder: Locate the scene you wish to copy and pause the
playback shortly just before the desired scene.
4 Camcorder: Resume playback.
By default, onscreen displays will be embedded in the output video
signal. You can change the displays by repeatedly pressing
h
(
0
5 External device: Start recording when the scene you wish to copy
appears; stop recording when it ends.
6 Camcorder: Stop playback.
Operating modes:
Summary of Contents for LEGRIA HFM307
Page 1: ...PUB DIE 0399 000 HD Camcorder Instruction Manual ...
Page 7: ...7 ...






























