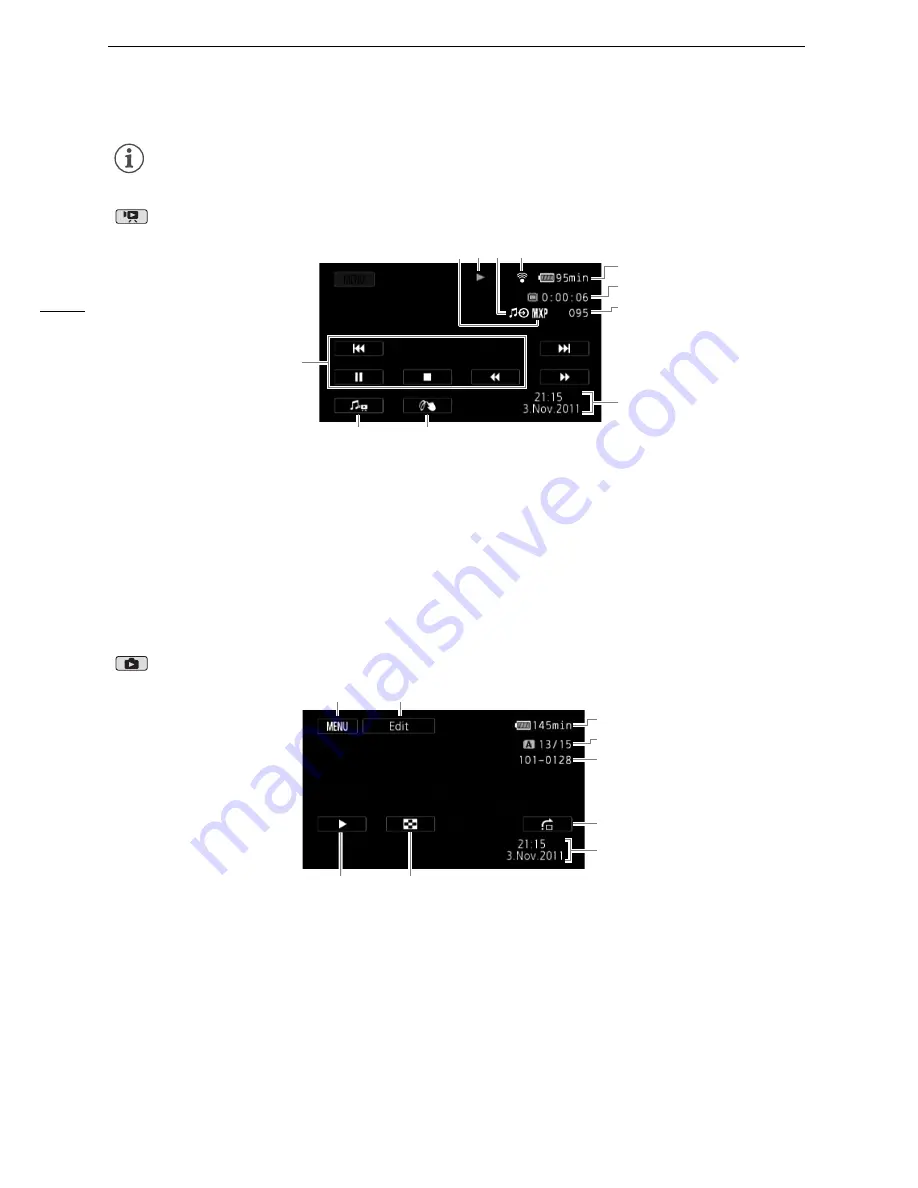
Appendix: Onscreen Icons and Displays
150
NOTES
• You can press the DISP. button to turn off most icons and displays.
Playing Movies (during playback)
7
11
52
51
9
23
54
55
56
14
53
51 Playback control buttons (
0
86)
52 External audio input (
0
111)
53 Eye-Fi wireless communication
(
0
135)
54 Scene number
55 Data code (
0
80, 142)
56 Volume and background music balance
controls (
0
87, 111)
Viewing Photos
57
9
59
60
61
55
58
62
63
57 Control button [MENU]: Open the setup
menus (
0
139)
58 Control button [Edit]: Open the Edit
panel (
0
139)
59 Current photo / Total number of photos
60 Photo number (
0
143)
61 Control button [
g
]: Photo jump
(
0
121)
62 Control button [
A
]: Slideshow
(
0
123)
63 Control button [
Q
]: Return to the
[Photos] index screen (
0
120)






























